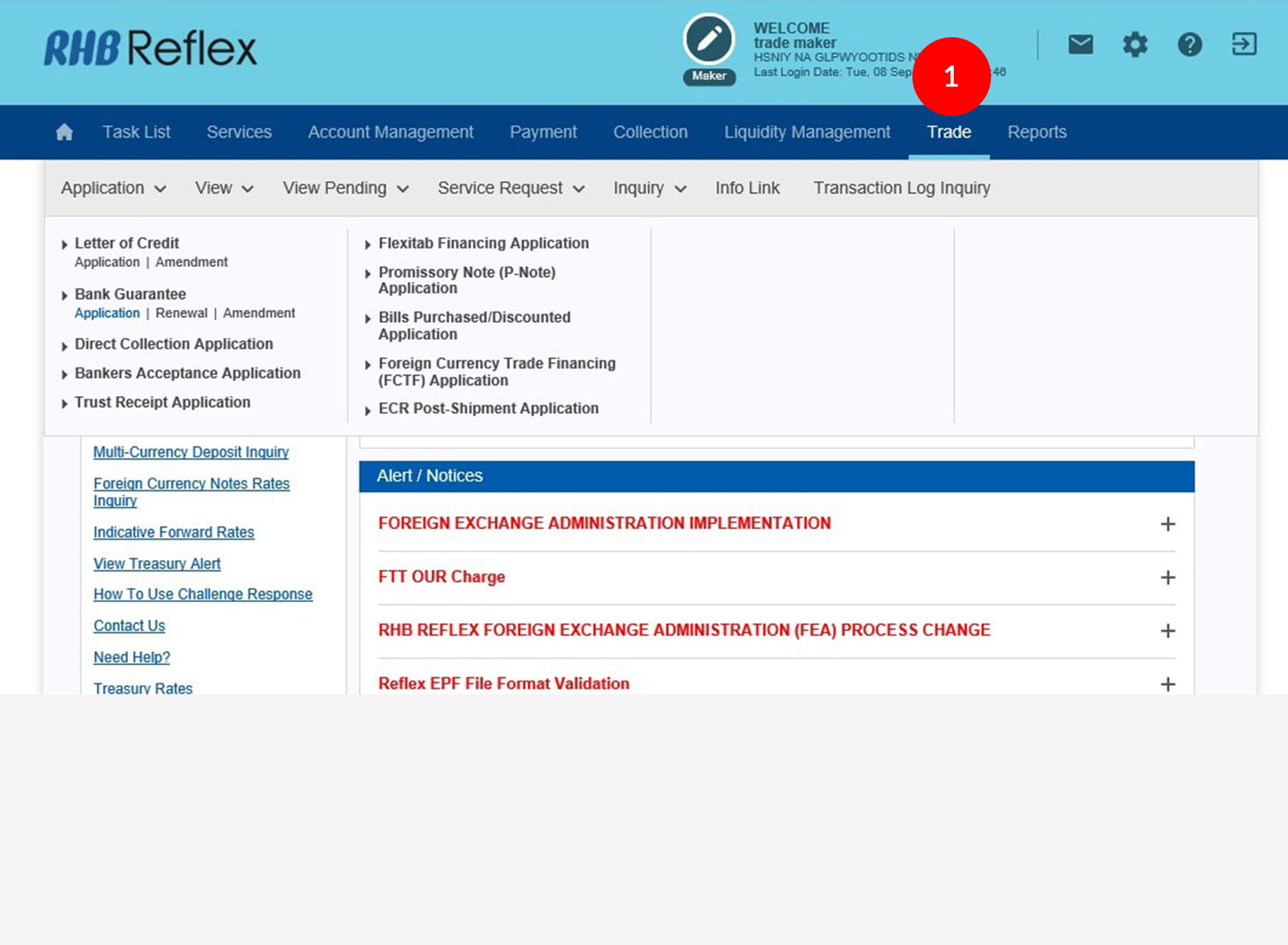
-
1.Login as Maker and click on the Trade Module.
-
2.Click on the Application.
-
3.Then click on the Bank Guarantee Application, and the Trade Account Selection page appears.
-
4.Select an account from the drop down list and click
 .
. -
5.The BG details application screen will appear and Maker needs to input all the necessary details.
-
6.Once the data is completely filled in, Maker may click on the
 to save the
data.
to save the
data. -
7.After clicking
 , it will link
to the Add Attachment screen. Maker may attach the supporting
documents for GTC viewing/processing especially foreign worker
listing for Immigration Department.
, it will link
to the Add Attachment screen. Maker may attach the supporting
documents for GTC viewing/processing especially foreign worker
listing for Immigration Department. -
8.Click on the
 to proceed
to the Preview page.
to proceed
to the Preview page. -
9.Note:
If customer would like to save the BG for future use, they may click on the option
to save it.
option
to save it.
-
10.Before Maker can submit for Authorizer to approve, system will show Challenge Code and require Token Passcode to be keyed in to be able to submit. To authenticate your transaction, please refer steps below:
a) Press the  button and enter the PIN Number. The word “rHb” will
be displayed and then you press 2.
button and enter the PIN Number. The word “rHb” will
be displayed and then you press 2.b) Enter the Challenge Code into the Token. c) An 8-digit number will be generated by the Token and key in this number at the Token field. -
11.Click on
 to proceed.
It will route to Confirmation/Acknowledgement page.
to proceed.
It will route to Confirmation/Acknowledgement page.
1 of
11
-
1.Login as Maker and click on the Trade Module.
-
2.Click on the Application.
-
3.Then click on the Bank Guarantee Application, and the Trade Account Selection page appears.
-
4.Select an account from the drop down list and click
 .
. -
5.The BG details application screen will appear and Maker needs to input all the necessary details.
-
6.Once the data is completely filled in, Maker may click on the
 to save the
data.
to save the
data. -
7.After clicking
 , it will link
to the Add Attachment screen. Maker may attach the supporting
documents for GTC viewing/processing especially foreign worker
listing for Immigration Department.
, it will link
to the Add Attachment screen. Maker may attach the supporting
documents for GTC viewing/processing especially foreign worker
listing for Immigration Department. -
8.Click on the
 to proceed
to the Preview page.
to proceed
to the Preview page. -
9.Note:
If customer would like to save the BG for future use, they may click on the option
to save it.
option
to save it.
-
10.Before Maker can submit for Authorizer to approve, system will show Challenge Code and require Token Passcode to be keyed in to be able to submit. To authenticate your transaction, please refer steps below:
a) Press the  button and enter the PIN Number. The word “rHb” will
be displayed and then you press 2.
button and enter the PIN Number. The word “rHb” will
be displayed and then you press 2.b) Enter the Challenge Code into the Token. c) An 8-digit number will be generated by the Token and key in this number at the Token field. -
11.Click on
 to proceed.
It will route to Confirmation/Acknowledgement page.
to proceed.
It will route to Confirmation/Acknowledgement page.
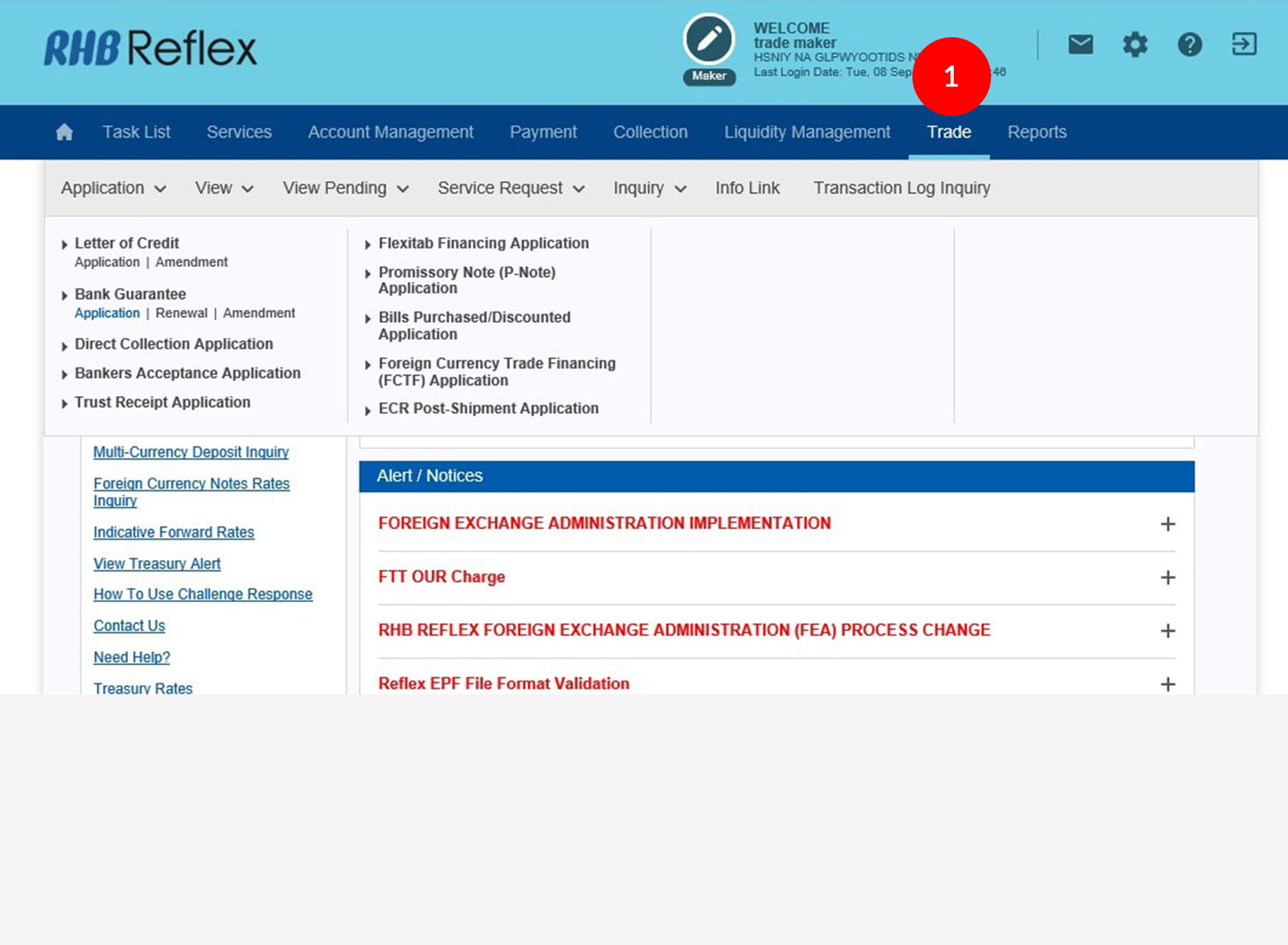
-
1.Login as Maker and click on the Trade Module.
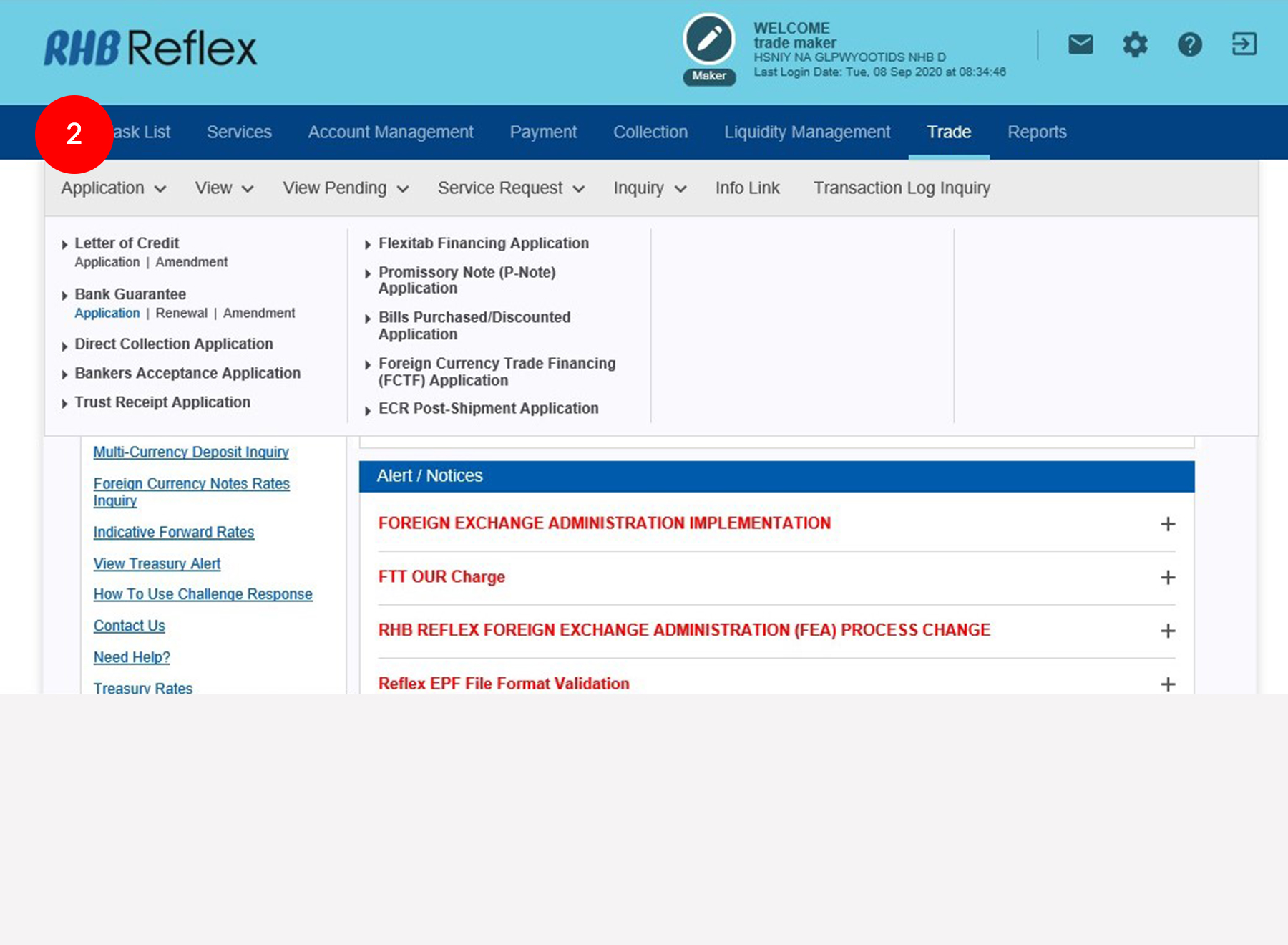
-
2.Click on the Application.
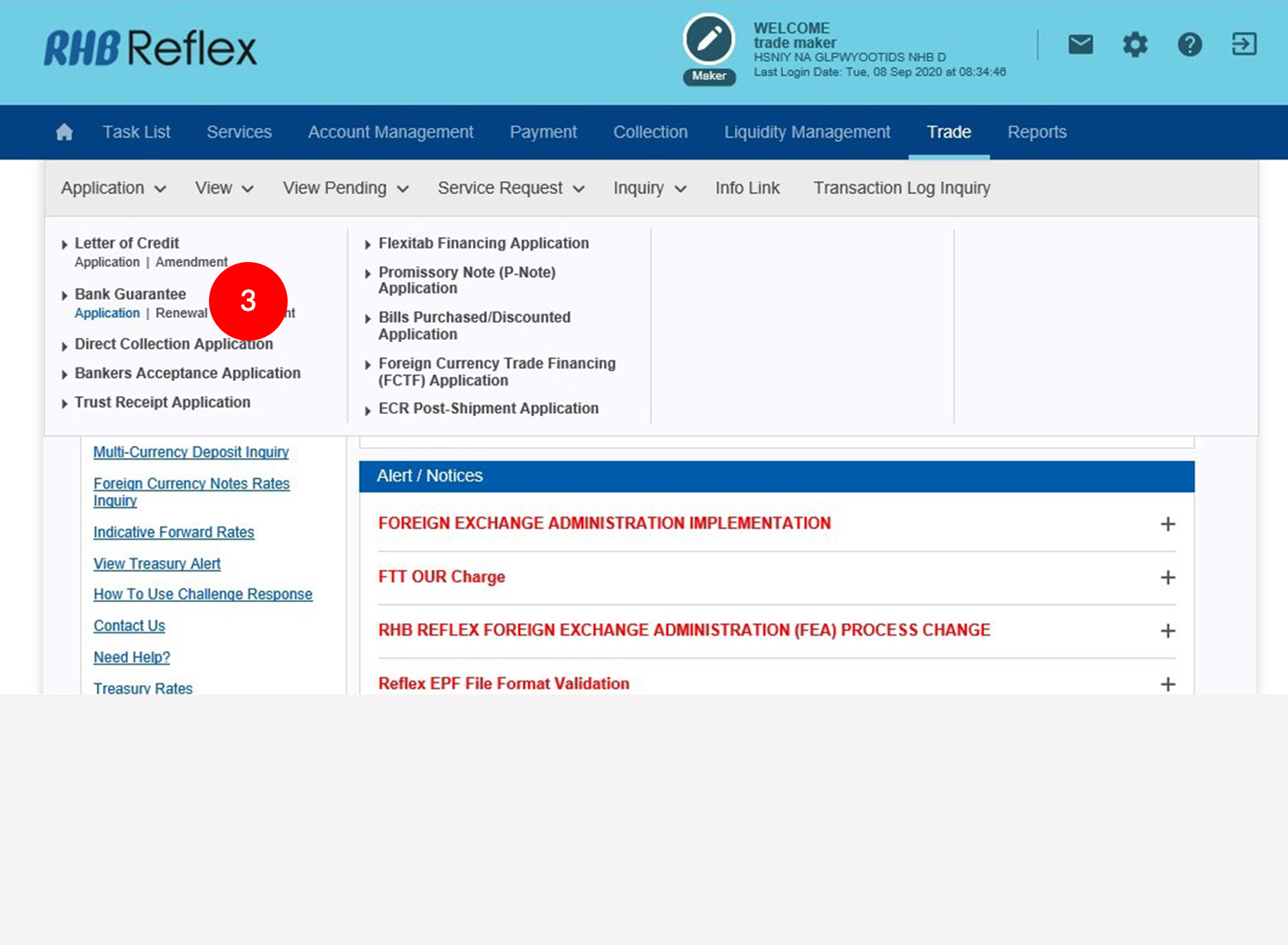
-
3.Then click on the Bank Guarantee Application, and the Trade Account Selection page appears.
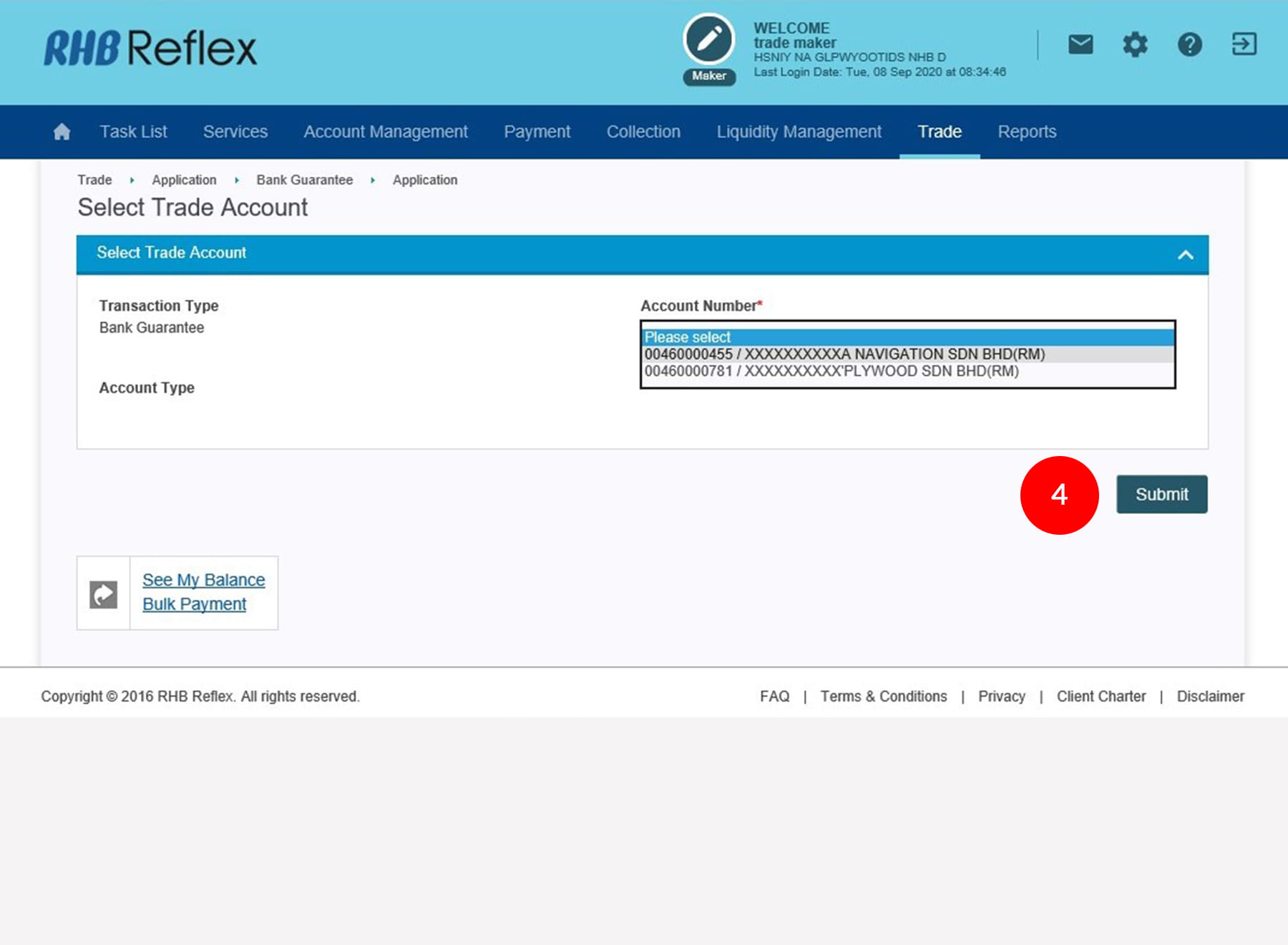
-
4.Select an account from the drop down list and click
 .
.
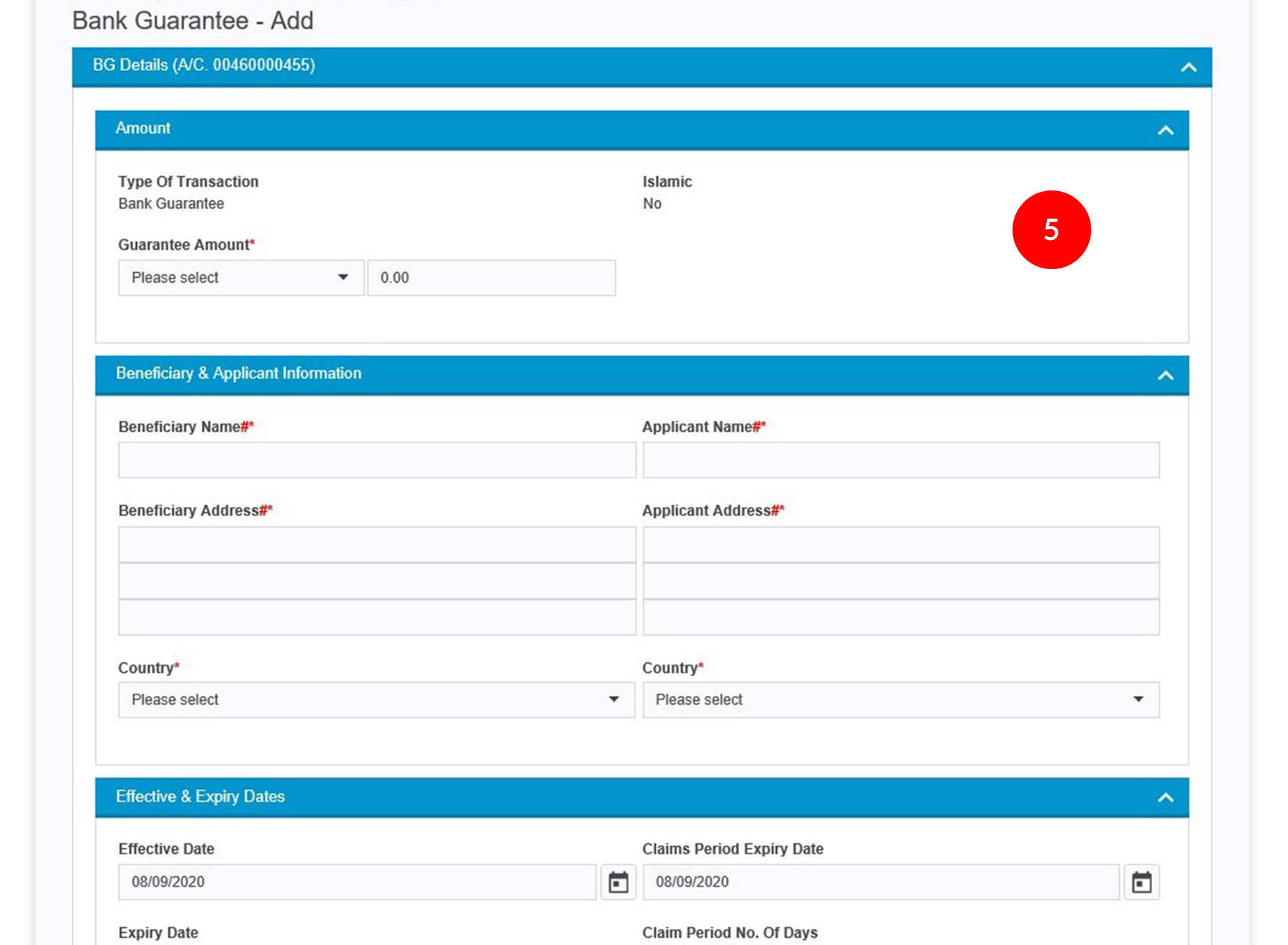
-
5.The BG details application screen will appear and Maker needs to input all the necessary details.
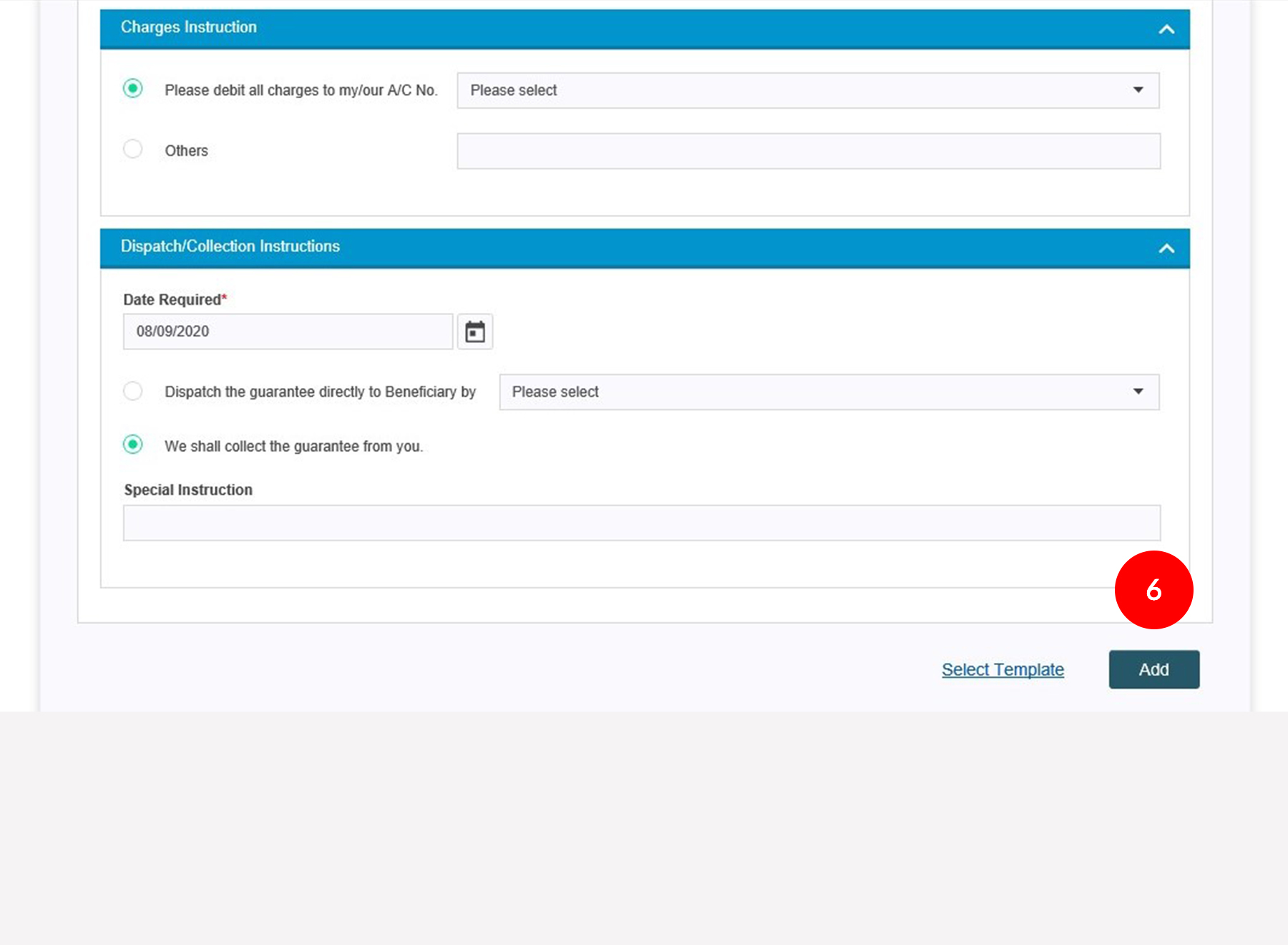
-
6.Once the data is completely filled in, Maker may click on the
 to save the
data.
to save the
data.
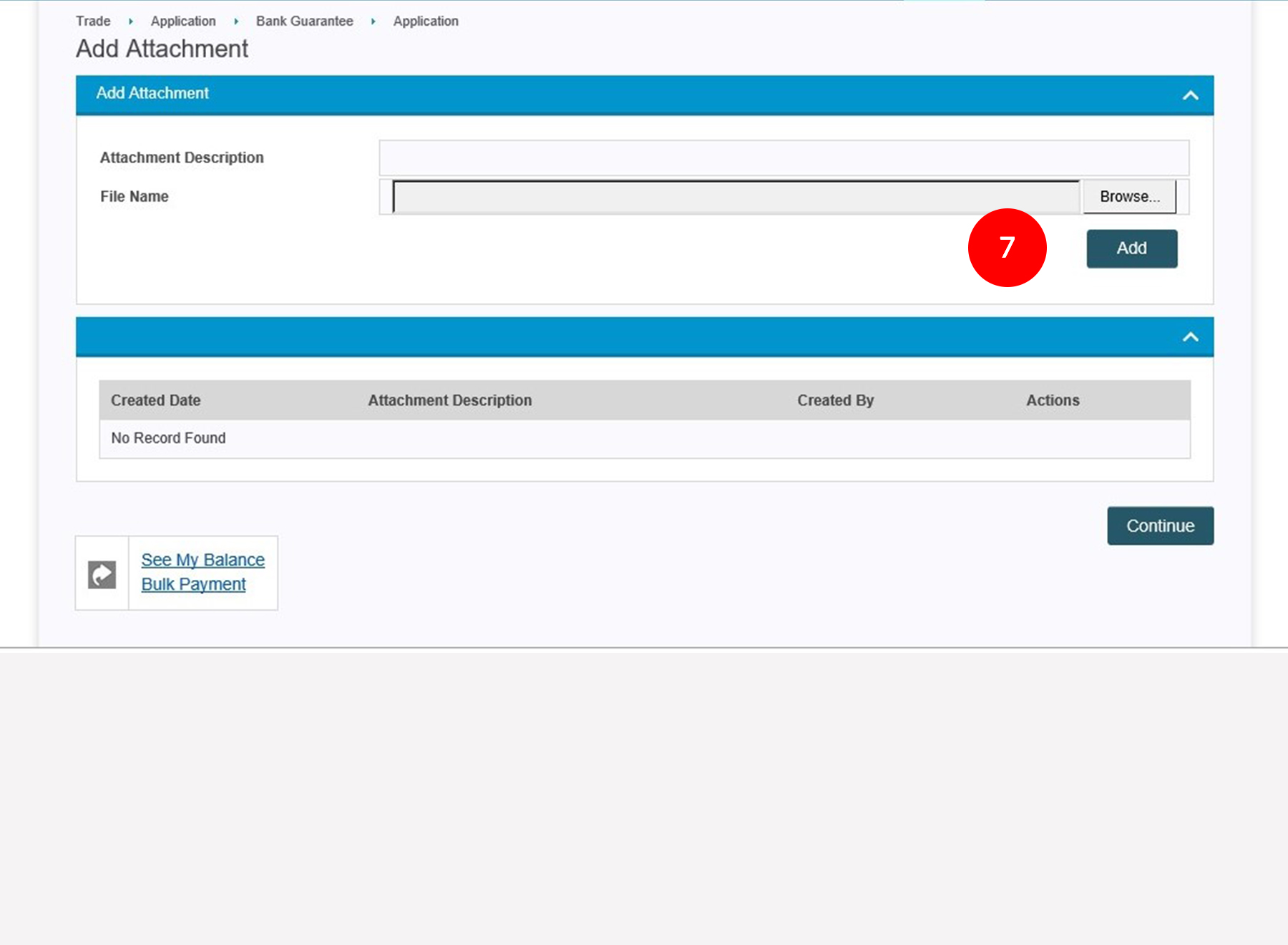
-
7.After clicking
 , it will link
to the Add Attachment screen. Maker may attach the supporting
documents for GTC viewing/processing especially foreign worker
listing for Immigration Department.
, it will link
to the Add Attachment screen. Maker may attach the supporting
documents for GTC viewing/processing especially foreign worker
listing for Immigration Department.
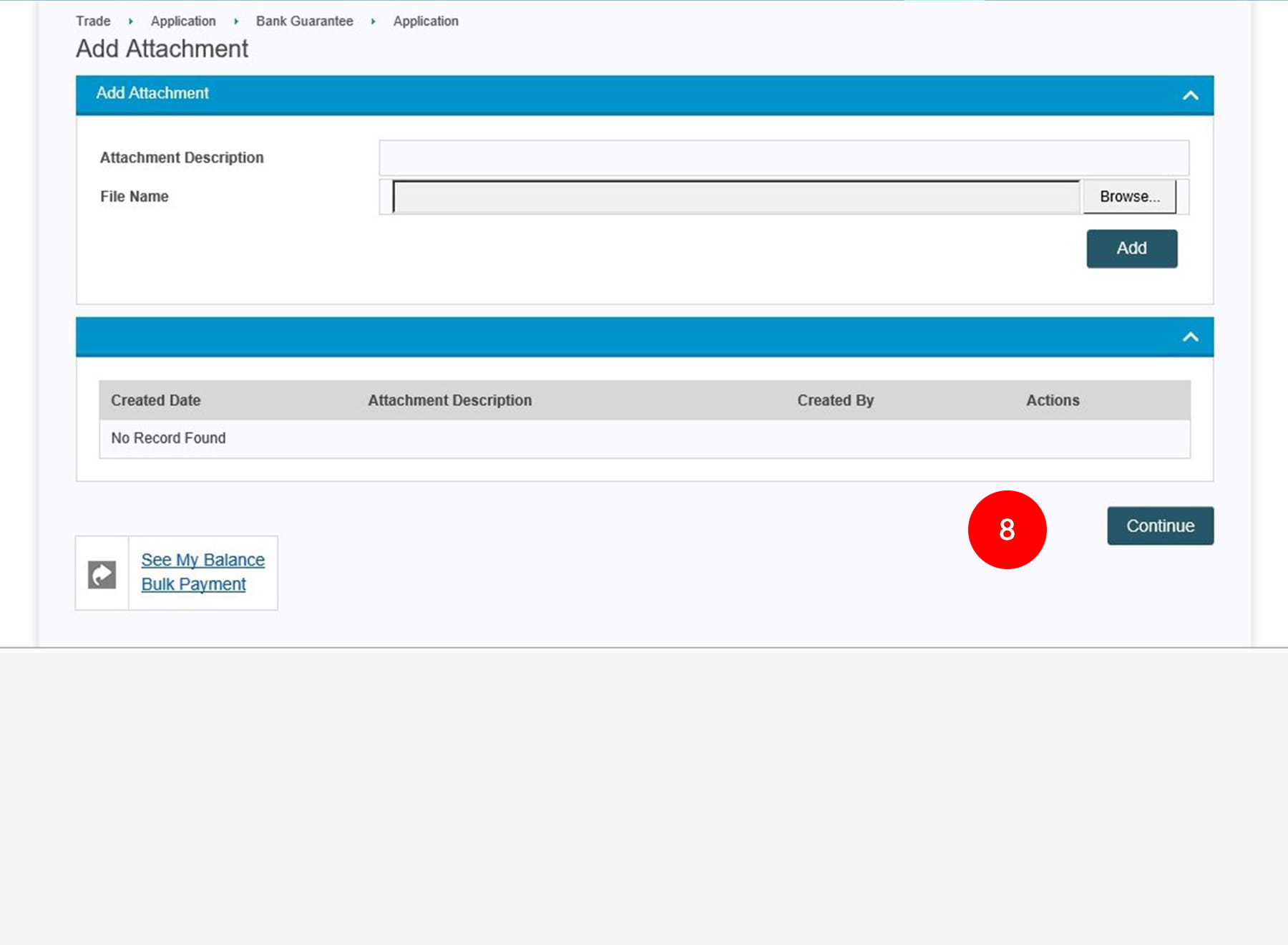
-
8.Click on the
 to proceed
to the Preview page.
to proceed
to the Preview page.
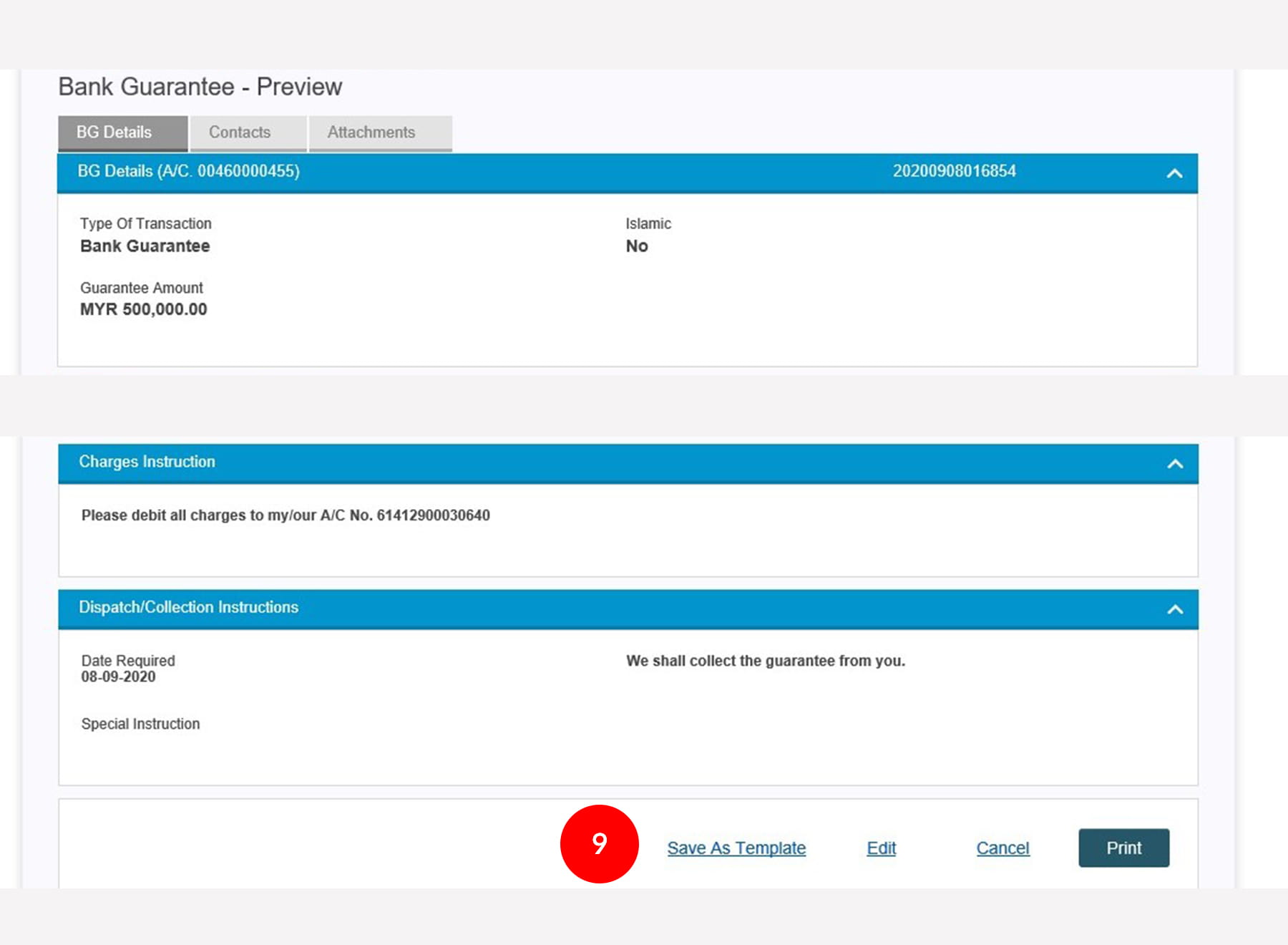
-
9.Note:
If customer would like to save the BG for future use, they may click on the option
to save it.
option
to save it.
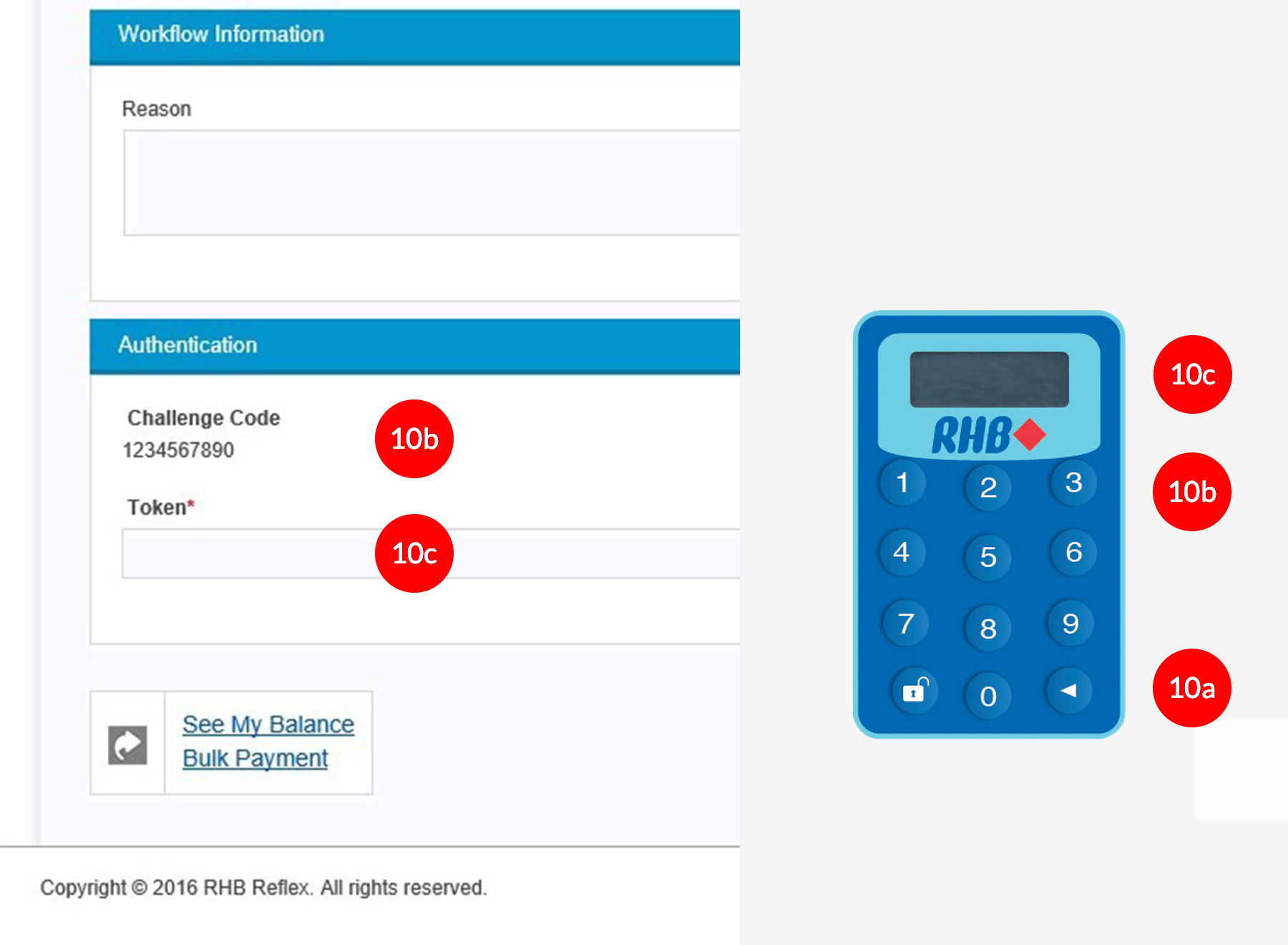
-
10.Before Maker can submit for Authorizer to approve, system will show Challenge Code and require Token Passcode to be keyed in to be able to submit. To authenticate your transaction, please refer steps below:
a) Press the  button and enter the PIN Number. The word “rHb” will
be displayed and then you press 2.
button and enter the PIN Number. The word “rHb” will
be displayed and then you press 2.b) Enter the Challenge Code into the Token. c) An 8-digit number will be generated by the Token and key in this number at the Token field.
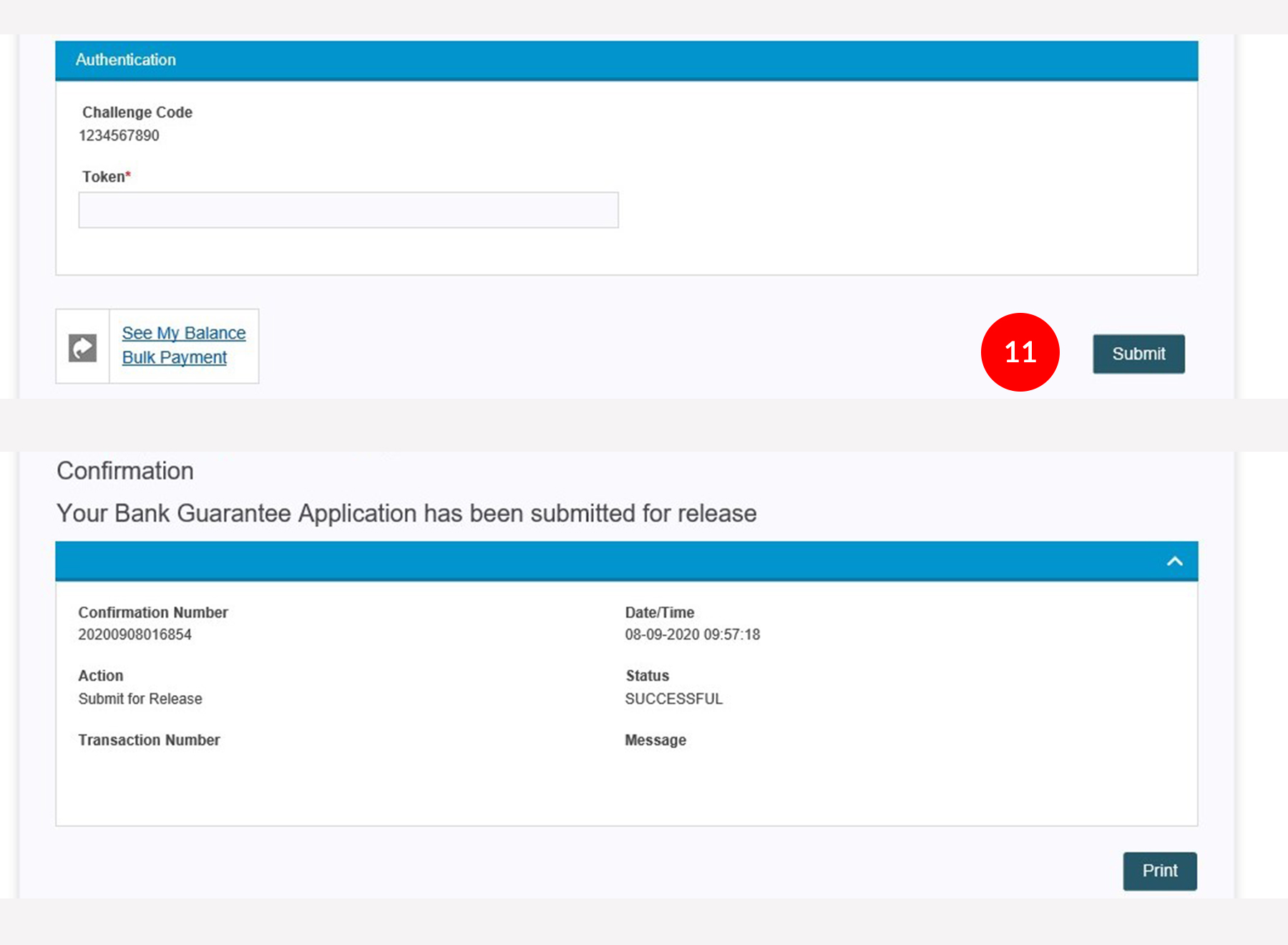
-
11.Click on
 to proceed.
It will route to Confirmation/Acknowledgement page.
to proceed.
It will route to Confirmation/Acknowledgement page.








