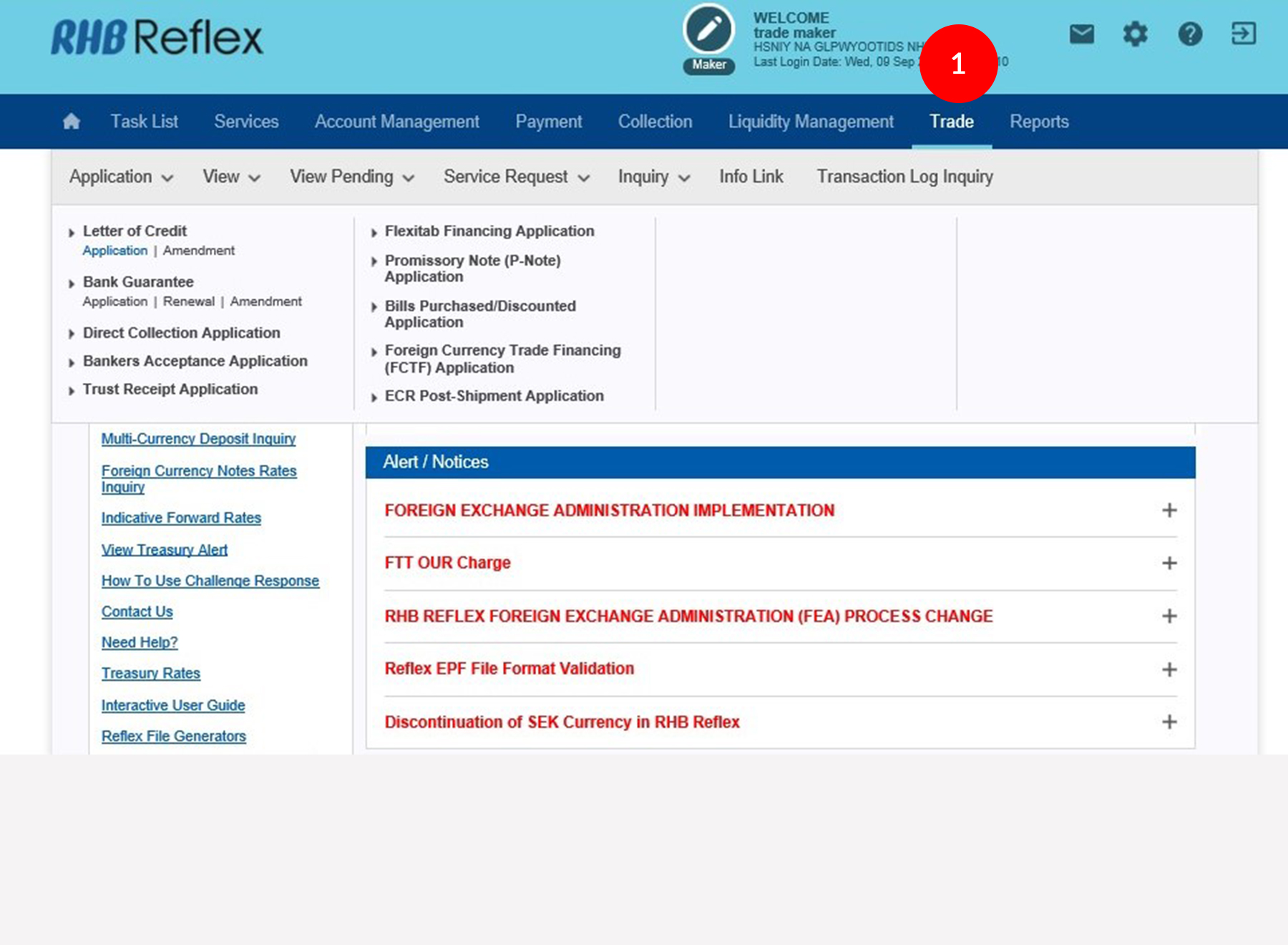
-
1.Login as Maker and click on the Trade Module.
-
2.Click on the Application.
-
3.Then click on the Letter of Credit Application, and the Trade Account Selection page appears.
-
4.Select an account from the drop down list and click
 .
. -
5.The LC details application screen will appear and Maker needs to input all the necessary details.
-
6.The Maker is required to input 3 screens/pages i.e. LC Details Page, Goods Description Page and Documents Page. Access these pages via respective tabs found at the top of the screen.
Important
The Maker is NOT able to input the Goods Description Page and Documents Page without completing the mandatory fields in the LC Details Page. Upon completing the mandatory fields, Maker may click Add to save the data input which can be updated later using Edit function. Among the onscreen validations provided in the LC Details Page are:
a) LC Shipment date must be later than LC issue date. b) LC Expiry date must be later than LC shipment date. c) LC cannot have an amount of zero. -
7.
a) Once the LC Details page is completely filled in, then you may proceed to fill the Documents and Description tab as per screen.
b)
Note:
If the insurance coverage is to be arranged by Beneficiary/Shipper, then you need to fill in the “Insurance Information” and select the standard clauses – “Institute Cargo Clause A, Institute Strikes Clauses (Cargo) and Institute War Clauses (Cargo)”.
Any additional documents that are required, please keyed in at the Other Documents field. -
8.
a) Note:
Any additional Term and Conditions that you would like to include in the LC may be keyed in at “Additional Conditions” field.
b)
Once all the data is completely filled in, click on the to
save the data.
to
save the data. -
9.
a) After clicking  , it
will link to the Add Attachment screen. Maker may
attach the Sales Contract or Insurance (if insurance
coverage to be covered by applicant) for Global
Trade Centre (GTC) info.
, it
will link to the Add Attachment screen. Maker may
attach the Sales Contract or Insurance (if insurance
coverage to be covered by applicant) for Global
Trade Centre (GTC) info.
b)
Click on to proceed to the Preview page.
to proceed to the Preview page. -
10.Note:
If customer would like to save the LC for future use, they may click on option
to save it.
option
to save it. -
11.Before Maker can submit for Authorizer to approve, system will show Challenge Code and require Token Passcode to be keyed in to be able to submit. To authenticate your transaction, please refer to steps below:
a) Press the  button and enter the PIN Number. The word “rHb” will
be displayed and then you press 2.
button and enter the PIN Number. The word “rHb” will
be displayed and then you press 2.b) Enter the Challenge Code into the Token. c) An 8-digit number will be generated by the Token and key in this number at the Token field. -
12.Click on
 to proceed.
It will route to Confirmation/Acknowledgement page.
to proceed.
It will route to Confirmation/Acknowledgement page.
1 of
12
-
1.Login as Maker and click on the Trade Module.
-
2.Click on the Application.
-
3.Then click on the Letter of Credit Application, and the Trade Account Selection page appears.
-
4.Select an account from the drop down list and click
 .
. -
5.The LC details application screen will appear and Maker needs to input all the necessary details.
-
6.The Maker is required to input 3 screens/pages i.e. LC Details Page, Goods Description Page and Documents Page. Access these pages via respective tabs found at the top of the screen.
Important
The Maker is NOT able to input the Goods Description Page and Documents Page without completing the mandatory fields in the LC Details Page. Upon completing the mandatory fields, Maker may click Add to save the data input which can be updated later using Edit function. Among the onscreen validations provided in the LC Details Page are:
a) LC Shipment date must be later than LC issue date. b) LC Expiry date must be later than LC shipment date. c) LC cannot have an amount of zero. -
7.
a) Once the LC Details page is completely filled in, then you may proceed to fill the Documents and Description tab as per screen.
b)
Note:
If the insurance coverage is to be arranged by Beneficiary/Shipper, then you need to fill in the “Insurance Information” and select the standard clauses – “Institute Cargo Clause A, Institute Strikes Clauses (Cargo) and Institute War Clauses (Cargo)”.
Any additional documents that are required, please keyed in at the Other Documents field. -
8.
a) Note:
Any additional Term and Conditions that you would like to include in the LC may be keyed in at “Additional Conditions” field.
b)
Once all the data is completely filled in, click on the to
save the data.
to
save the data. -
9.
a) After clicking  , it
will link to the Add Attachment screen. Maker may
attach the Sales Contract or Insurance (if insurance
coverage to be covered by applicant) for Global
Trade Centre (GTC) info.
, it
will link to the Add Attachment screen. Maker may
attach the Sales Contract or Insurance (if insurance
coverage to be covered by applicant) for Global
Trade Centre (GTC) info.
b)
Click on to proceed to the Preview page.
to proceed to the Preview page. -
10.Note:
If customer would like to save the LC for future use, they may click on option
to save it.
option
to save it. -
11.Before Maker can submit for Authorizer to approve, system will show Challenge Code and require Token Passcode to be keyed in to be able to submit. To authenticate your transaction, please refer to steps below:
a) Press the  button and enter the PIN Number. The word “rHb” will
be displayed and then you press 2.
button and enter the PIN Number. The word “rHb” will
be displayed and then you press 2.b) Enter the Challenge Code into the Token. c) An 8-digit number will be generated by the Token and key in this number at the Token field. -
12.Click on
 to proceed.
It will route to Confirmation/Acknowledgement page.
to proceed.
It will route to Confirmation/Acknowledgement page.
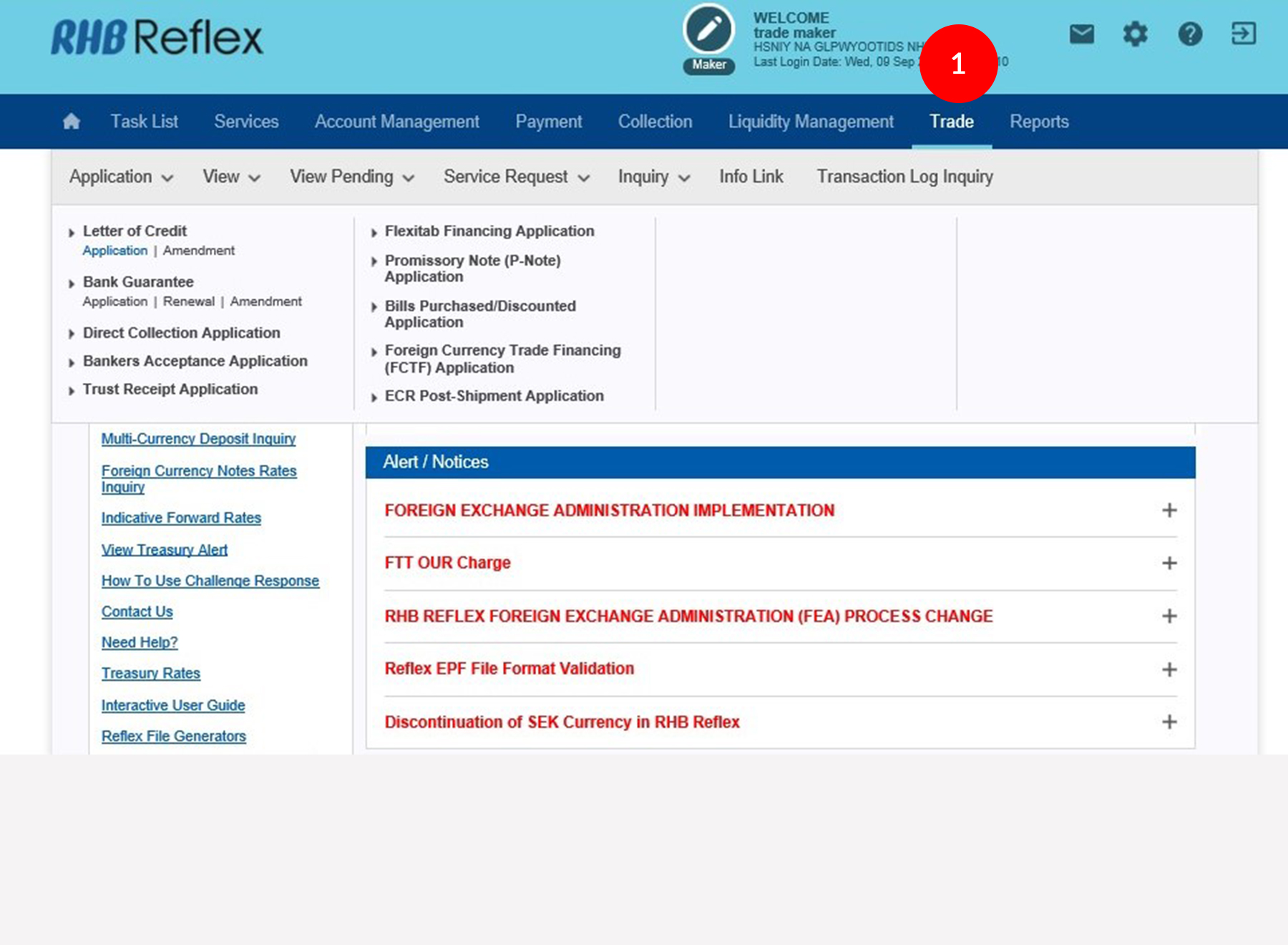
-
1.Login as Maker and click on the Trade Module.
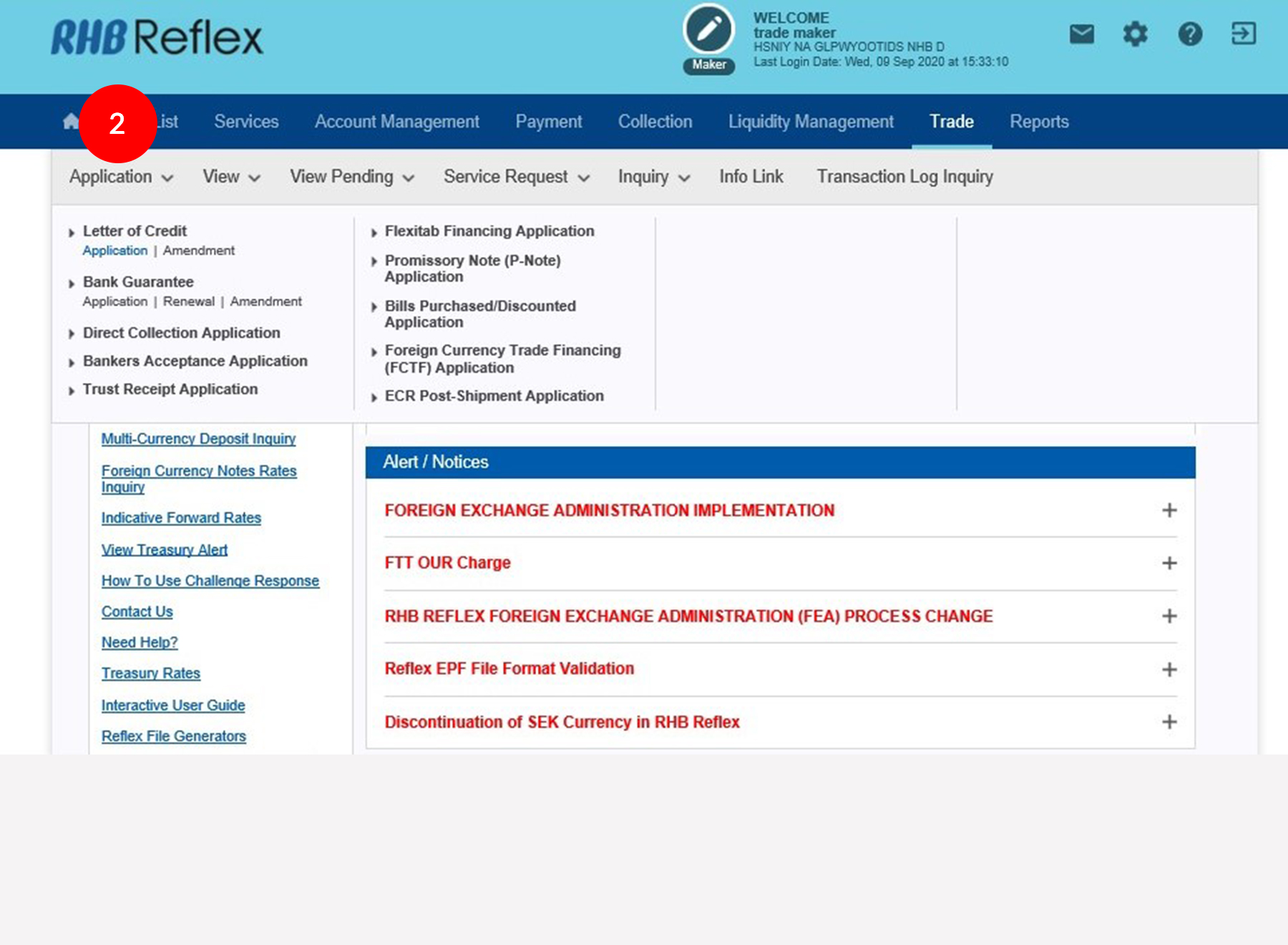
-
2.Click on the Application.
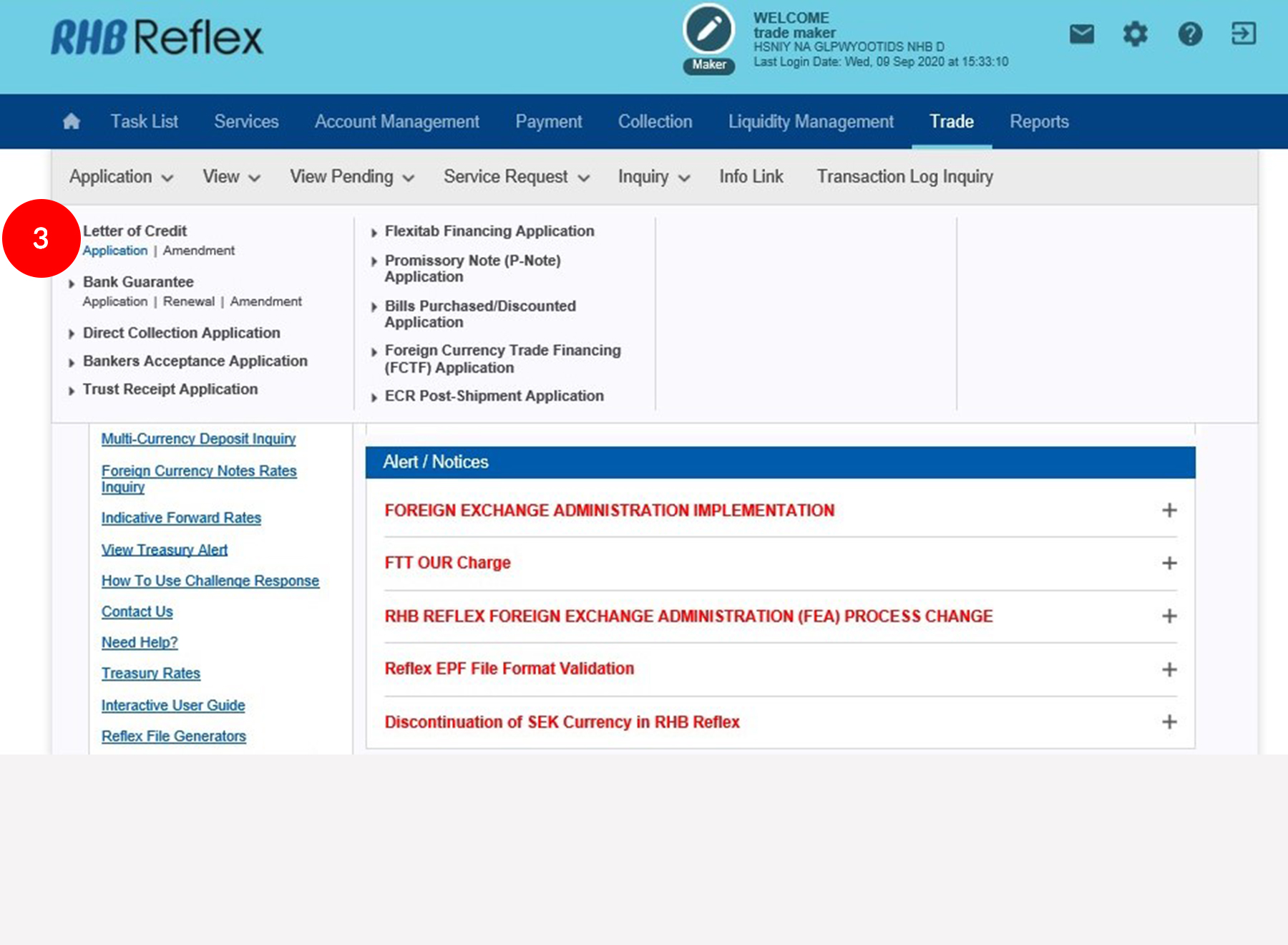
-
3.Then click on the Letter of Credit Application, and the Trade Account Selection page appears.
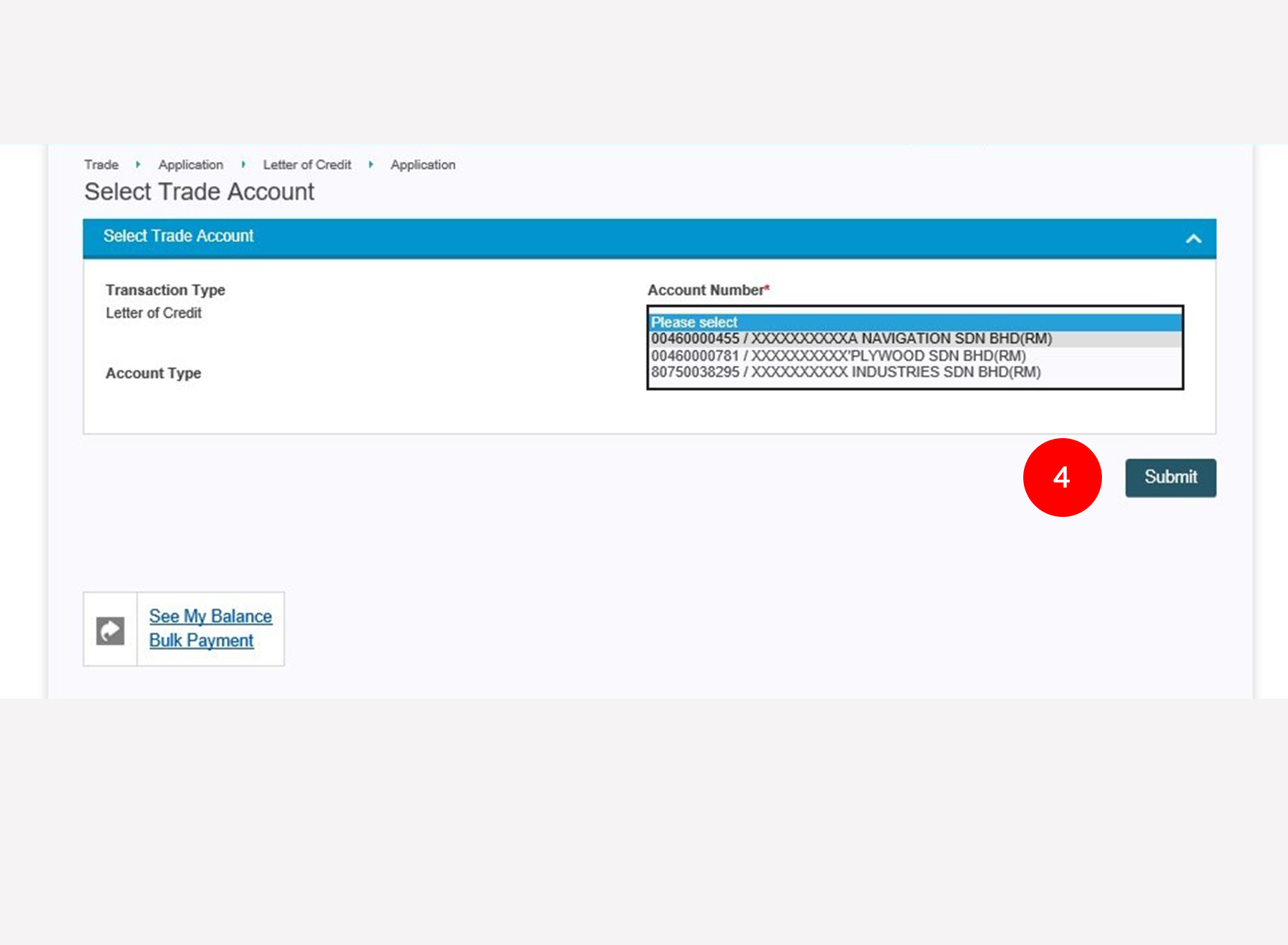
-
4.Select an account from the drop down list and click
 .
.
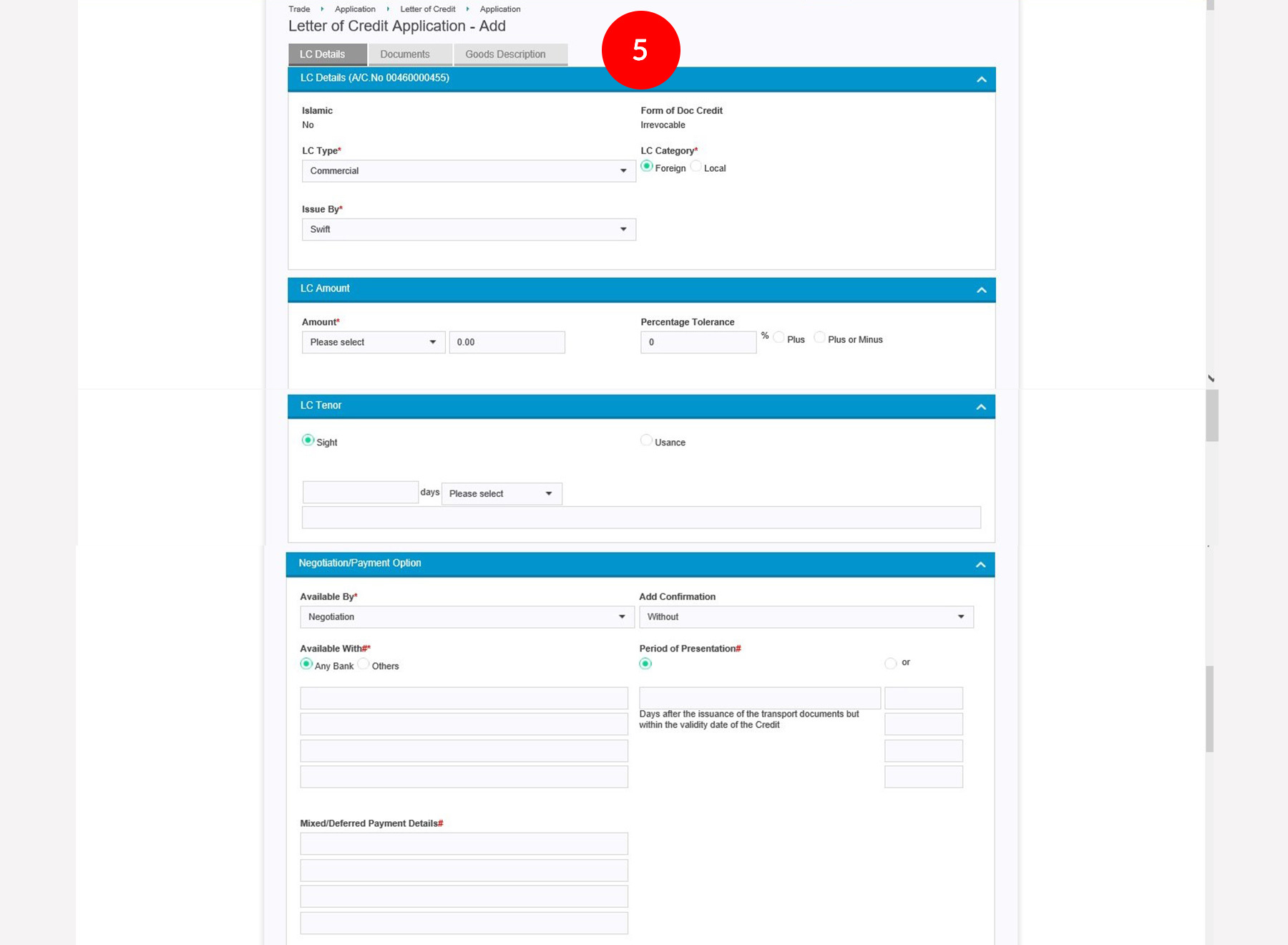
-
5.The LC details application screen will appear and Maker needs to input all the necessary details.
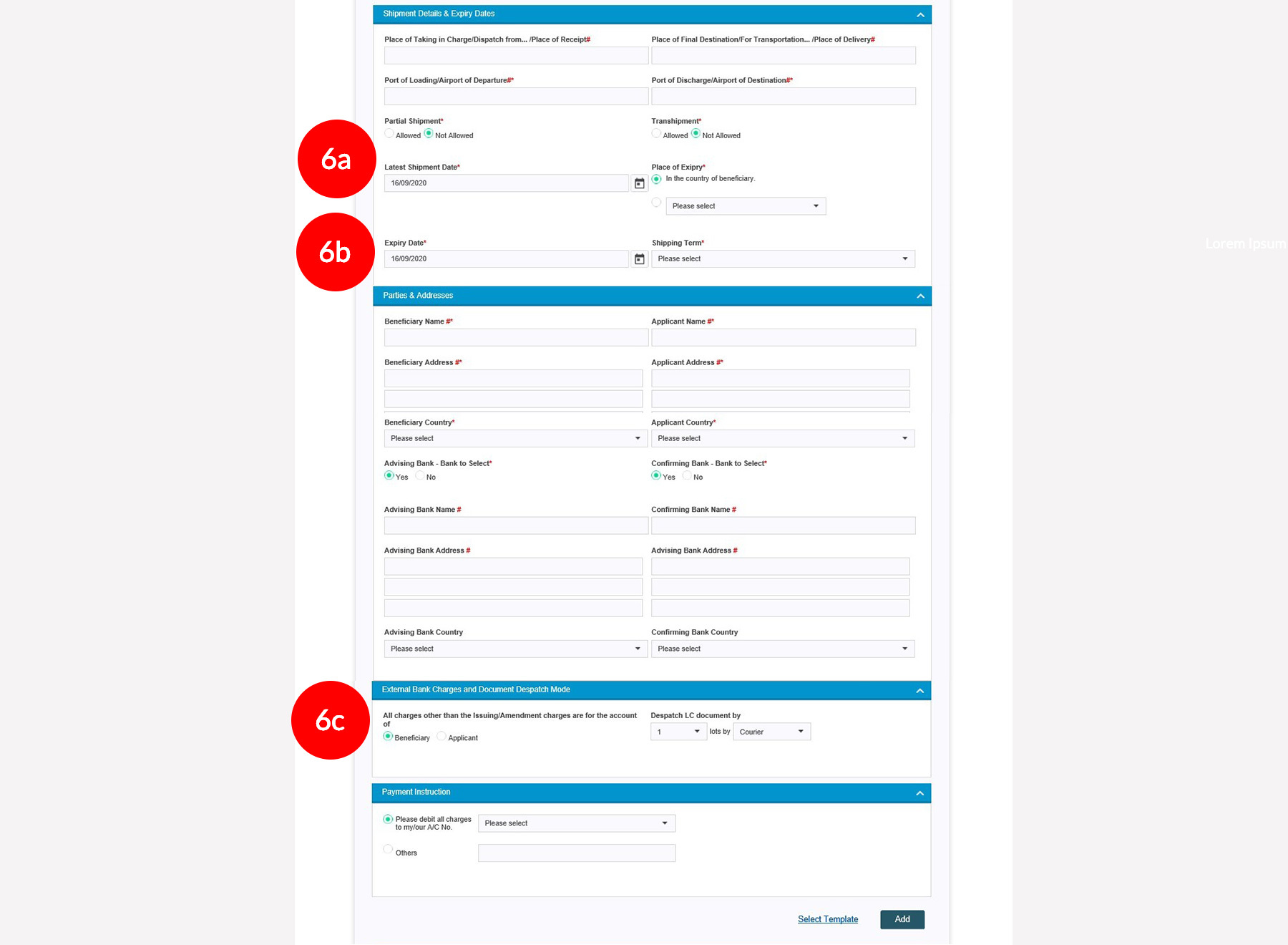
-
6.The Maker is required to input 3 screens/pages i.e. LC Details Page, Goods Description Page and Documents Page. Access these pages via respective tabs found at the top of the screen.
Important
The Maker is NOT able to input the Goods Description Page and Documents Page without completing the mandatory fields in the LC Details Page. Upon completing the mandatory fields, Maker may click Add to save the data input which can be updated later using Edit function. Among the onscreen validations provided in the LC Details Page are:
a) LC Shipment date must be later than LC issue date. b) LC Expiry date must be later than LC shipment date. c) LC cannot have an amount of zero.
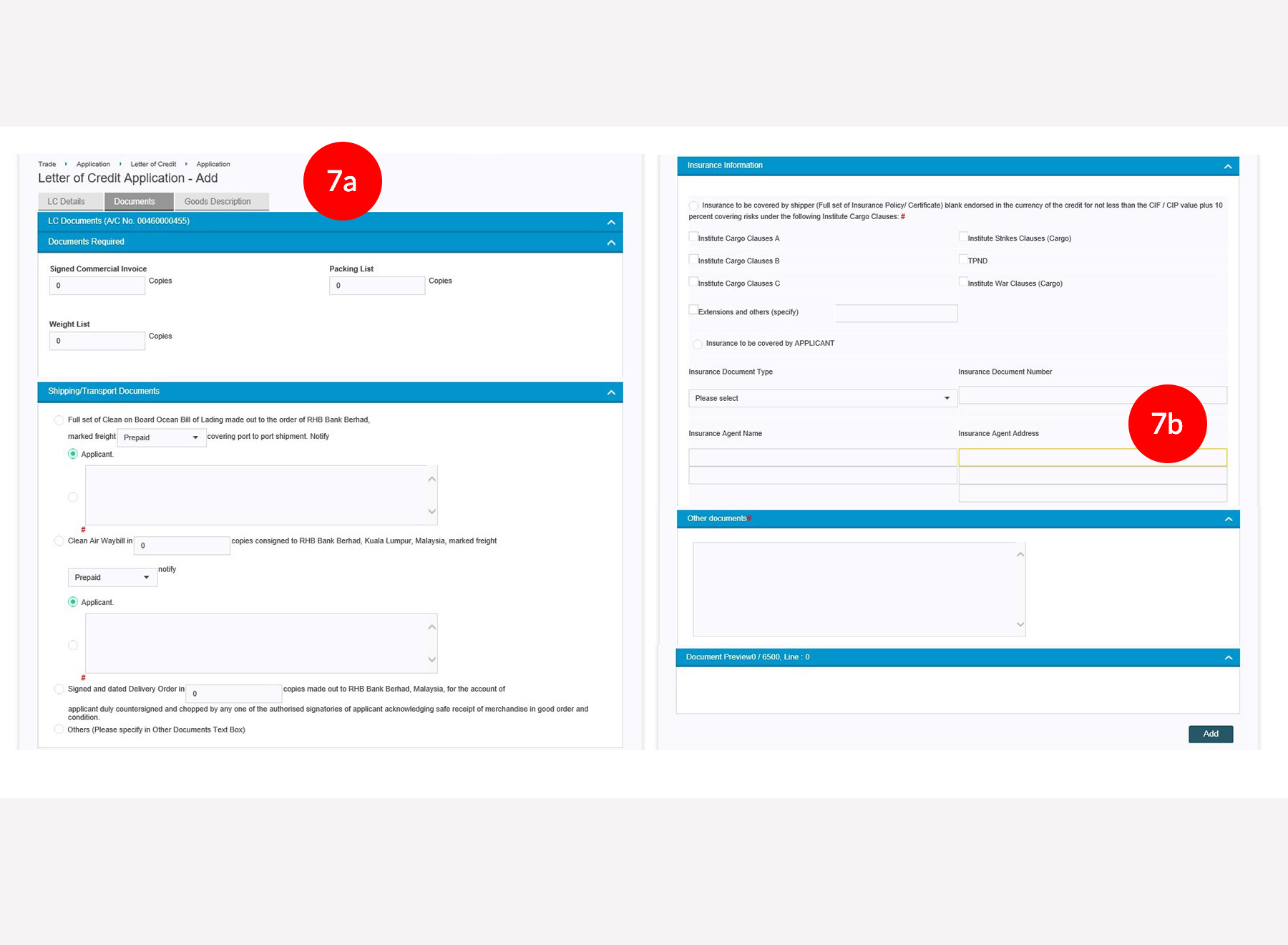
-
7.
a) Once the LC Details page is completely filled in, then you may proceed to fill the Documents and Description tab as per screen.
b)
Note:
If the insurance coverage is to be arranged by Beneficiary/Shipper, then you need to fill in the “Insurance Information” and select the standard clauses – “Institute Cargo Clause A, Institute Strikes Clauses (Cargo) and Institute War Clauses (Cargo)”.
Any additional documents that are required, please keyed in at the Other Documents field.
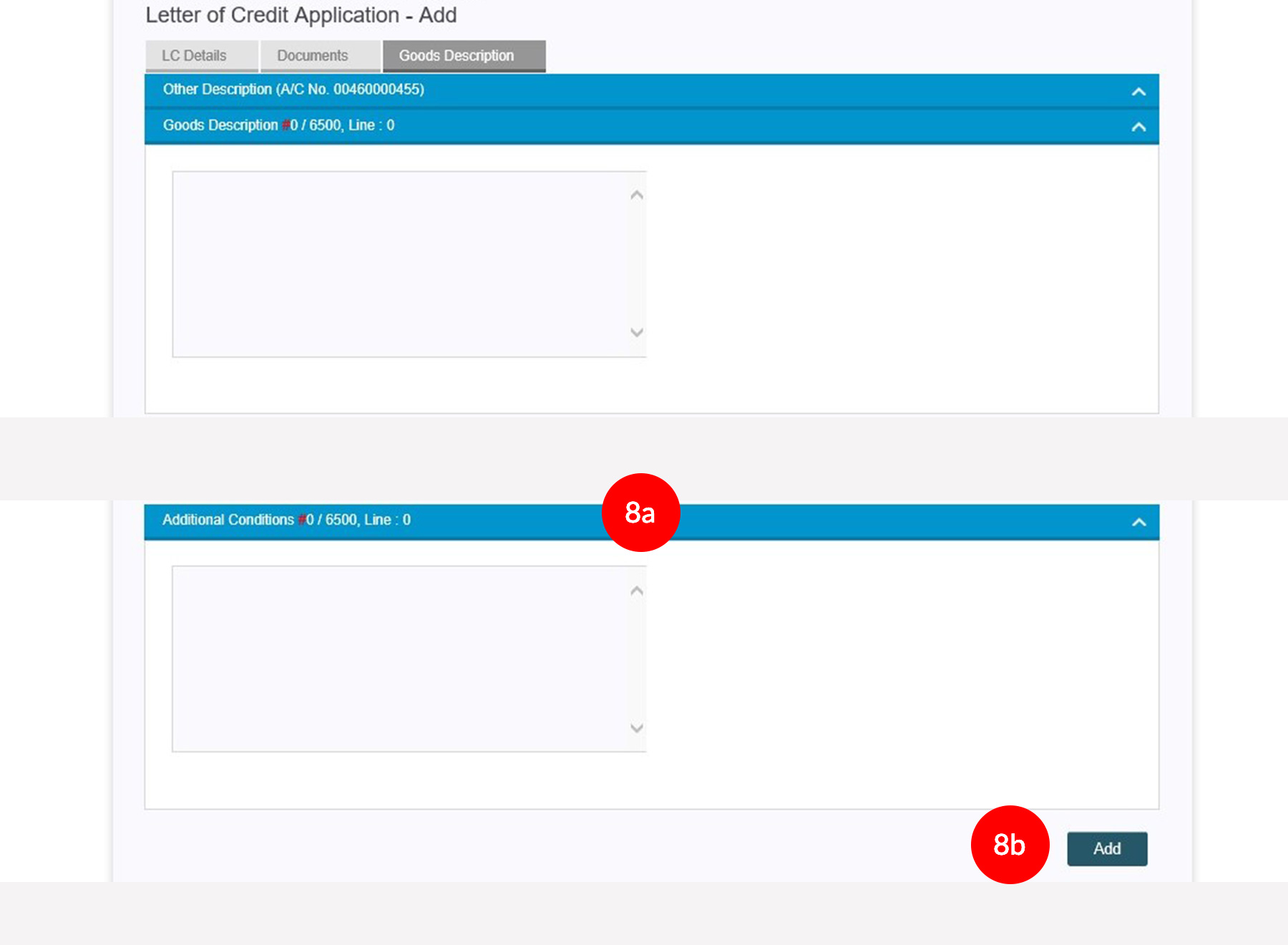
-
8.
a) Note:
Any additional Term and Conditions that you would like to include in the LC may be keyed in at “Additional Conditions” field.
b)
Once all the data is completely filled in, click on the to
save the data.
to
save the data.
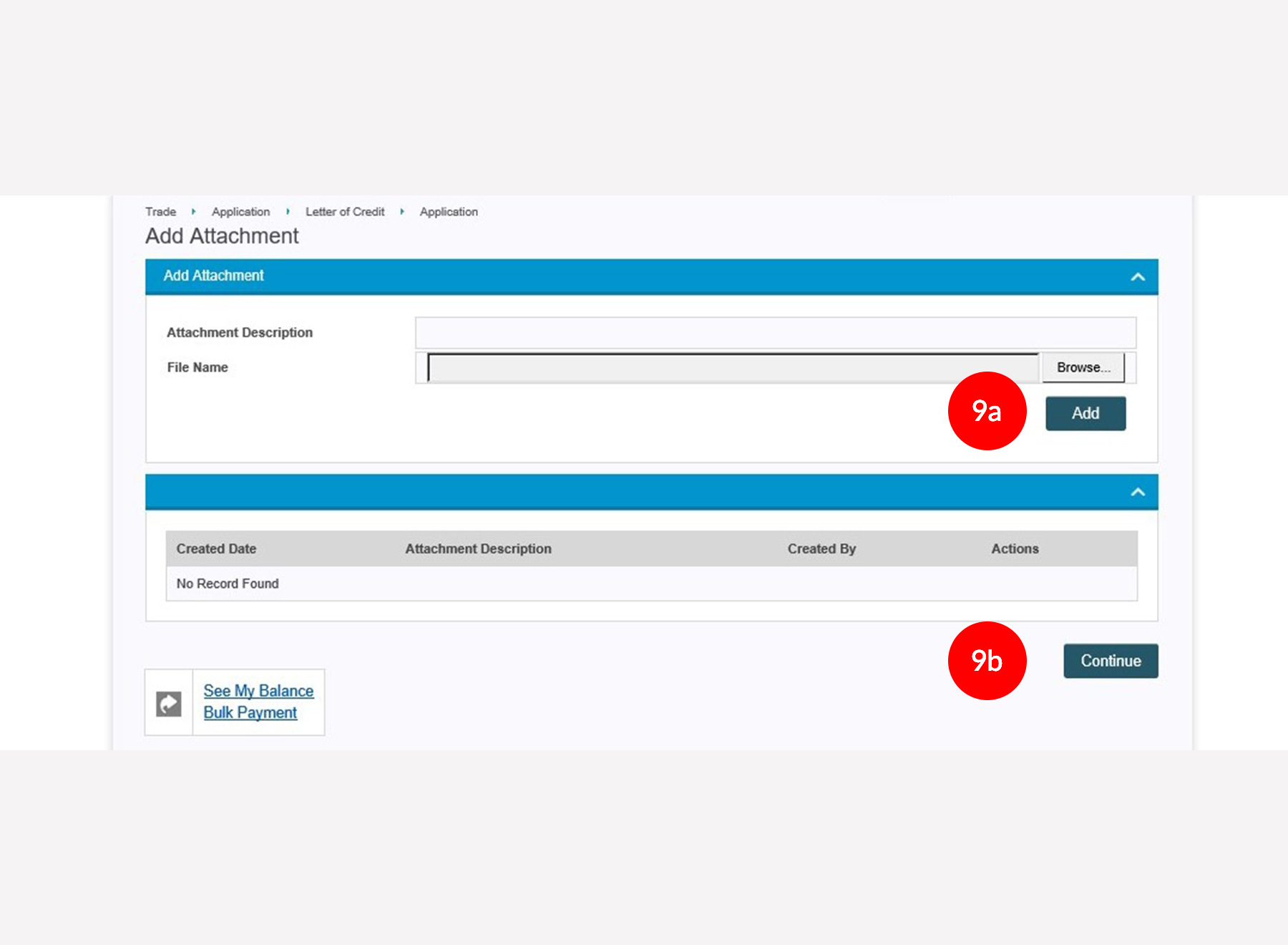
-
9.
a) After clicking  , it
will link to the Add Attachment screen. Maker may
attach the Sales Contract or Insurance (if insurance
coverage to be covered by applicant) for Global
Trade Centre (GTC) info.
, it
will link to the Add Attachment screen. Maker may
attach the Sales Contract or Insurance (if insurance
coverage to be covered by applicant) for Global
Trade Centre (GTC) info.
b)
Click on to proceed to the Preview page.
to proceed to the Preview page.
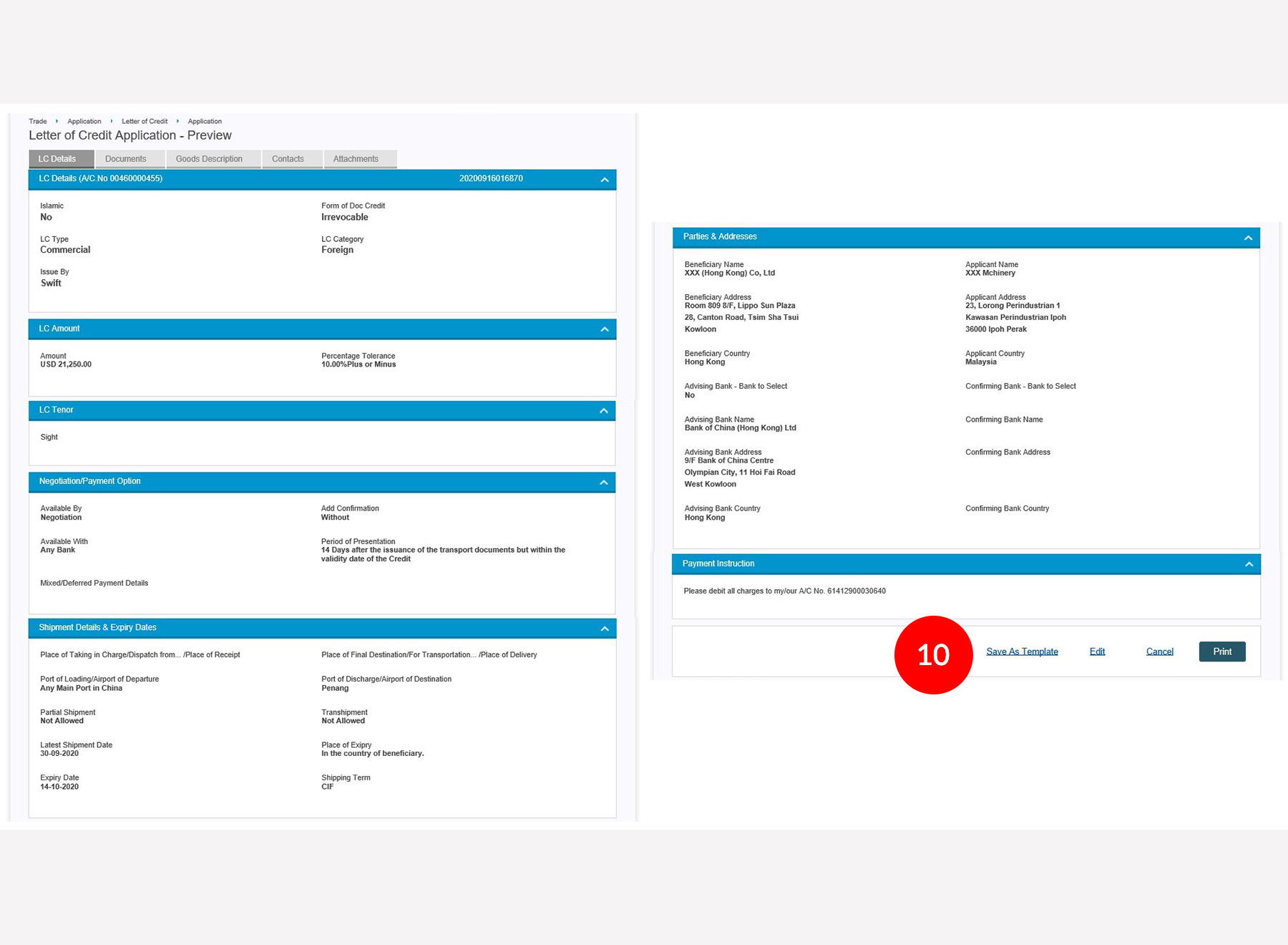
-
10.Note:
If customer would like to save the LC for future use, they may click on option
to save it.
option
to save it.
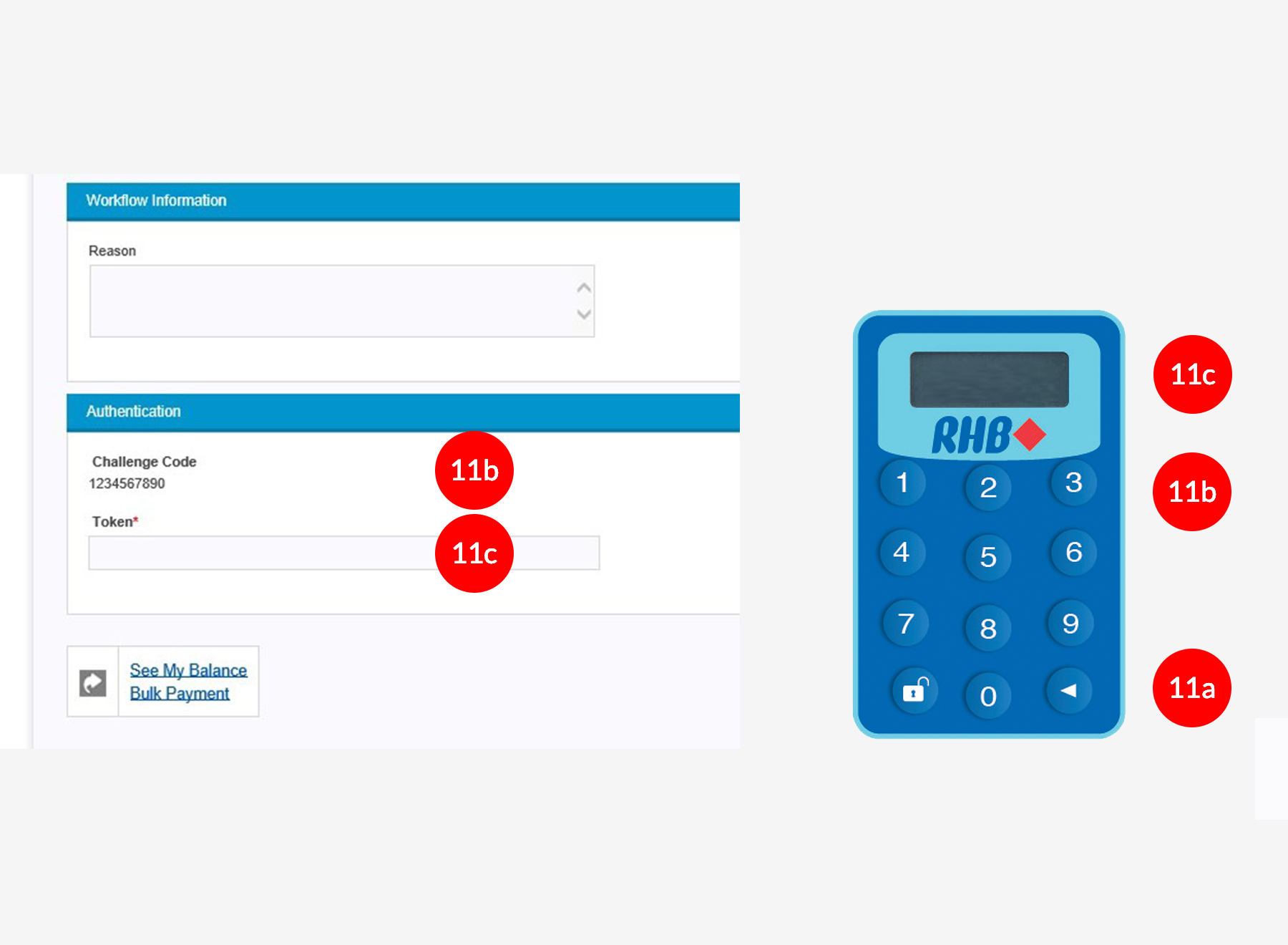
-
11.Before Maker can submit for Authorizer to approve, system will show Challenge Code and require Token Passcode to be keyed in to be able to submit. To authenticate your transaction, please refer to steps below:
a) Press the  button and enter the PIN Number. The word “rHb” will
be displayed and then you press 2.
button and enter the PIN Number. The word “rHb” will
be displayed and then you press 2.b) Enter the Challenge Code into the Token. c) An 8-digit number will be generated by the Token and key in this number at the Token field.
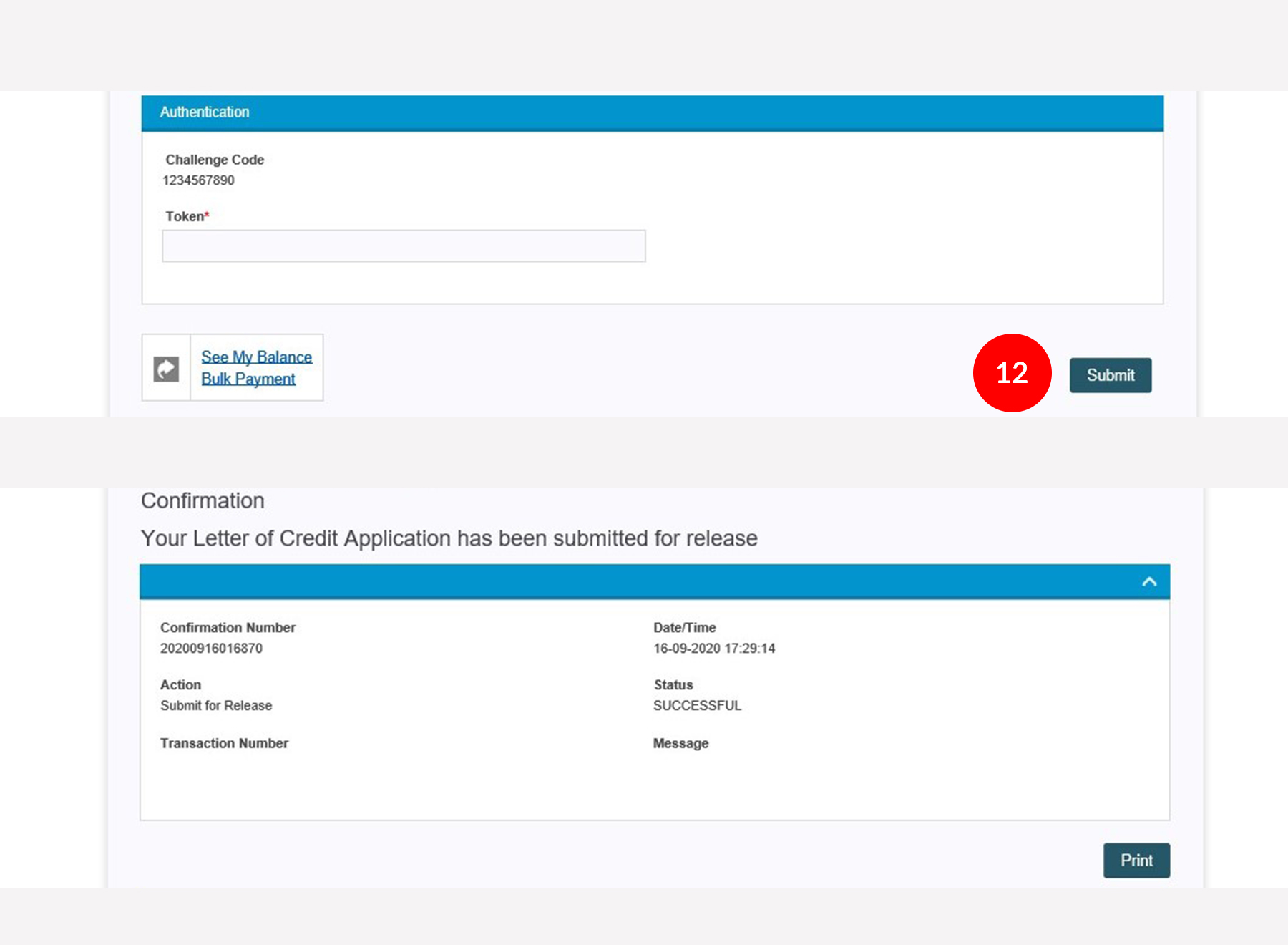
-
12.Click on
 to proceed.
It will route to Confirmation/Acknowledgement page.
to proceed.
It will route to Confirmation/Acknowledgement page.








