Reflex Premium Services
How to create service request?
RHB Trade Module in REFLEX allows Corporate Users to communicate with the
Bank upon any Service Requests via the system.
Service Requests – messages to be sent by corporate user to the Bank to provide additional transaction information or for further action.
IMPORTANT: Service Request is not for urgent matters. If you require the Bank to act on the Service Request on an urgent basis, then Trade Services Centre must be contacted immediately upon sending the Service Request.
The Data Entry primarily performs the creation of Service Request.
Service Requests – messages to be sent by corporate user to the Bank to provide additional transaction information or for further action.
IMPORTANT: Service Request is not for urgent matters. If you require the Bank to act on the Service Request on an urgent basis, then Trade Services Centre must be contacted immediately upon sending the Service Request.
The Data Entry primarily performs the creation of Service Request.
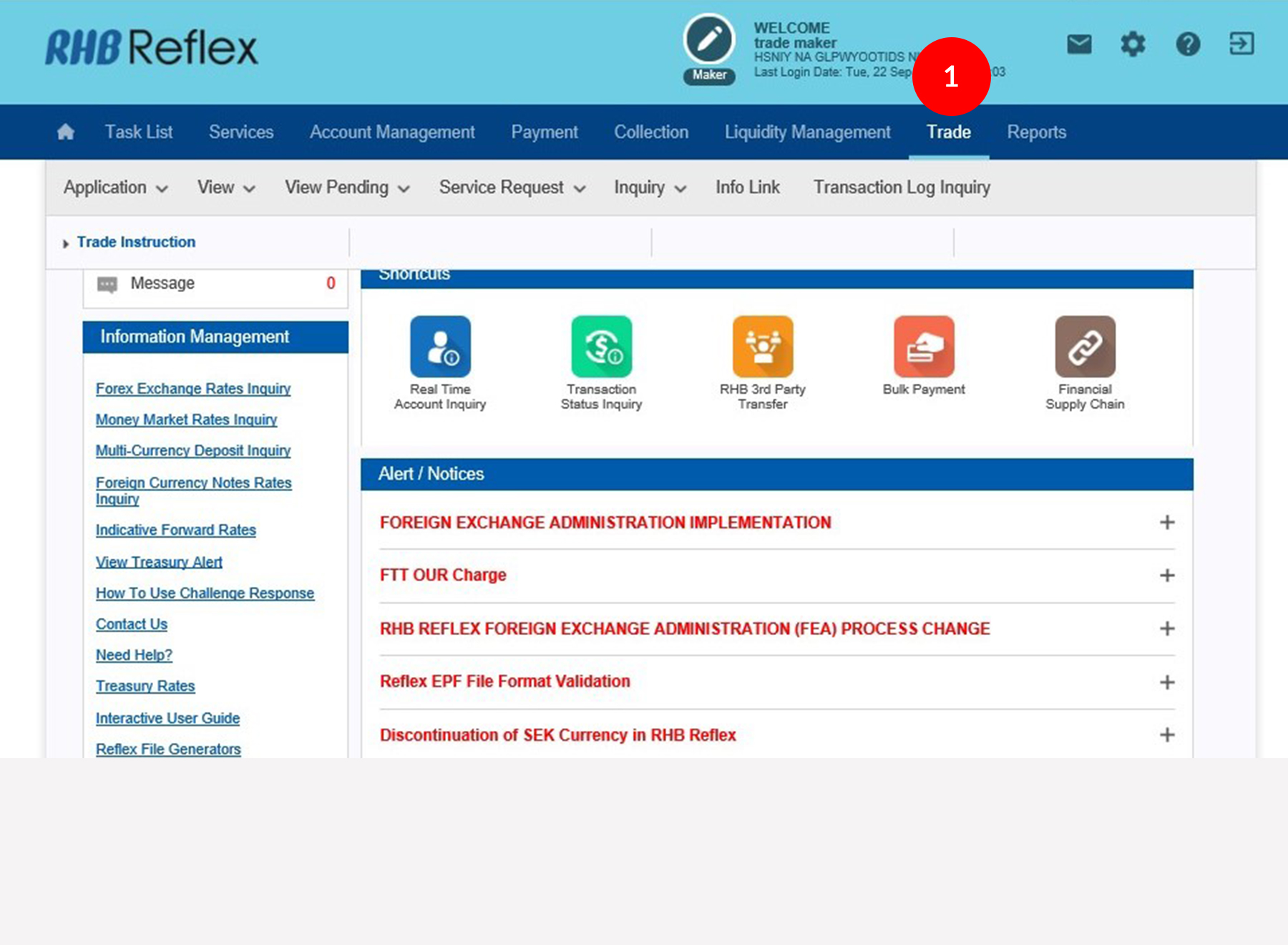
-
1.Login as Maker and click on the Trade Module.
-
2.Click on the Service Request.
-
3.Then click on the Trade Instruction, and the Service Request - Add page appears.
-
4.Select the Trade Account Number, Service Request Type from the drop down list and key in the Trade Transaction Bank Reference No.
-
5.Click on the
 , it will
proceed to Service Request – Add details page.
, it will
proceed to Service Request – Add details page. -
6.The Maker will have to input the details of the requested service and pick the subject description from the drop down list as shown. Once done, click on the
 to proceed to
the Add Attachment page.
to proceed to
the Add Attachment page. -
7.Maker may attach any necessary documents at the Add Attachment screen.
-
8.Click on the
 to proceed
to Service Request Details page.
to proceed
to Service Request Details page. -
9.Before Maker can submit for Authorizer to approve, system will show Challenge Code and require Token Passcode to be keyed in to be able to submit. To authenticate your transaction, please refer to steps below:
a) Press the  button and enter the PIN Number. The word “rHb” will
be displayed and then you press 2.
button and enter the PIN Number. The word “rHb” will
be displayed and then you press 2.b) Enter the Challenge Code into the Token. c) An 8-digit number will be generated by the Token and key in this number at the Token field. -
10.Click on
 to proceed.
It will route to Confirmation/Acknowledgement page.
to proceed.
It will route to Confirmation/Acknowledgement page.
1 of
10
-
1.Login as Maker and click on the Trade Module.
-
2.Click on the Service Request.
-
3.Then click on the Trade Instruction, and the Service Request - Add page appears.
-
4.Select the Trade Account Number, Service Request Type from the drop down list and key in the Trade Transaction Bank Reference No.
-
5.Click on the
 , it will
proceed to Service Request – Add details page.
, it will
proceed to Service Request – Add details page. -
6.The Maker will have to input the details of the requested service and pick the subject description from the drop down list as shown. Once done, click on the
 to proceed to
the Add Attachment page.
to proceed to
the Add Attachment page. -
7.Maker may attach any necessary documents at the Add Attachment screen.
-
8.Click on the
 to proceed
to Service Request Details page.
to proceed
to Service Request Details page. -
9.Before Maker can submit for Authorizer to approve, system will show Challenge Code and require Token Passcode to be keyed in to be able to submit. To authenticate your transaction, please refer to steps below:
a) Press the  button and enter the PIN Number. The word “rHb” will
be displayed and then you press 2.
button and enter the PIN Number. The word “rHb” will
be displayed and then you press 2.b) Enter the Challenge Code into the Token. c) An 8-digit number will be generated by the Token and key in this number at the Token field. -
10.Click on
 to proceed.
It will route to Confirmation/Acknowledgement page.
to proceed.
It will route to Confirmation/Acknowledgement page.
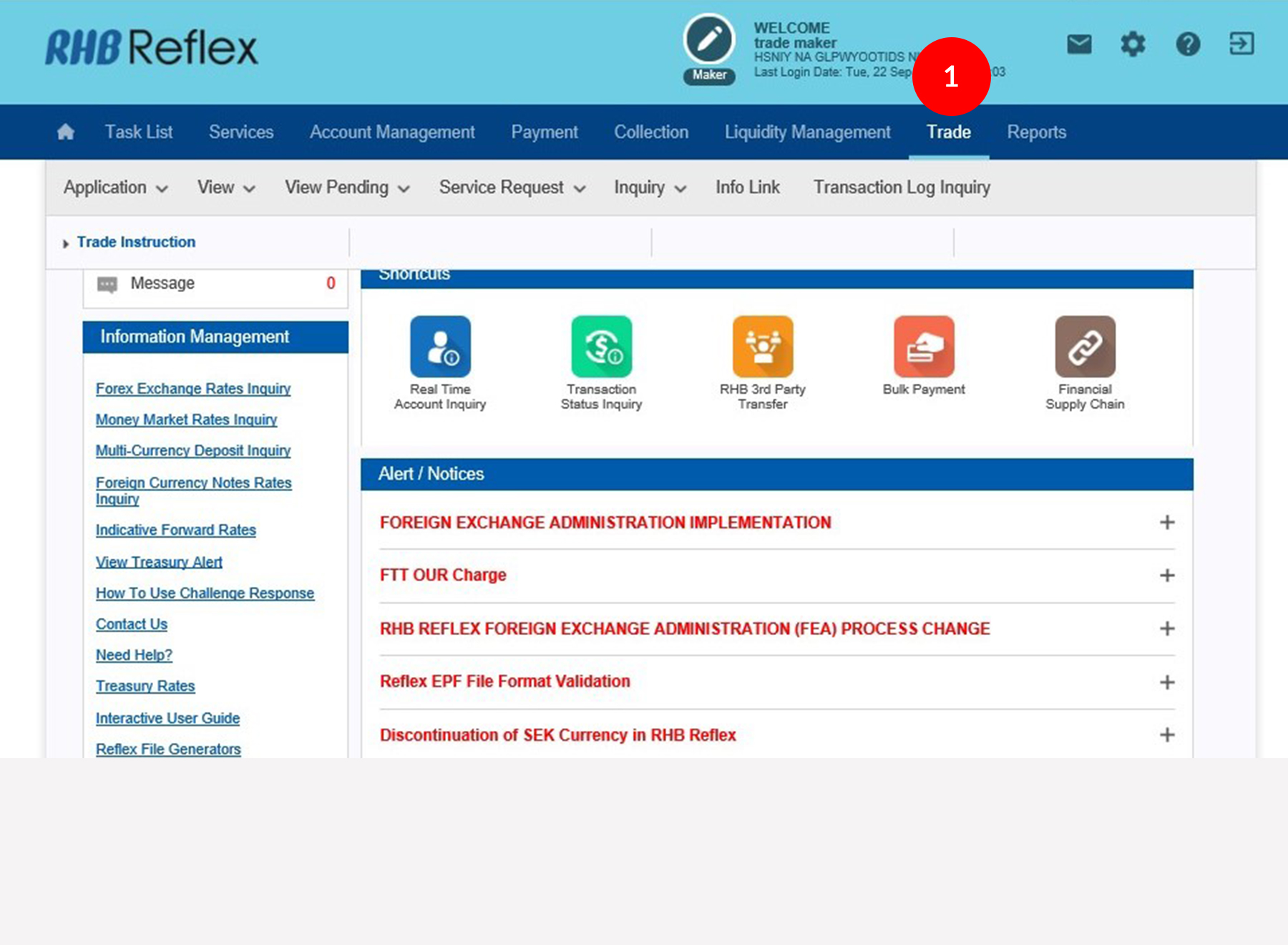
-
1.Login as Maker and click on the Trade Module.
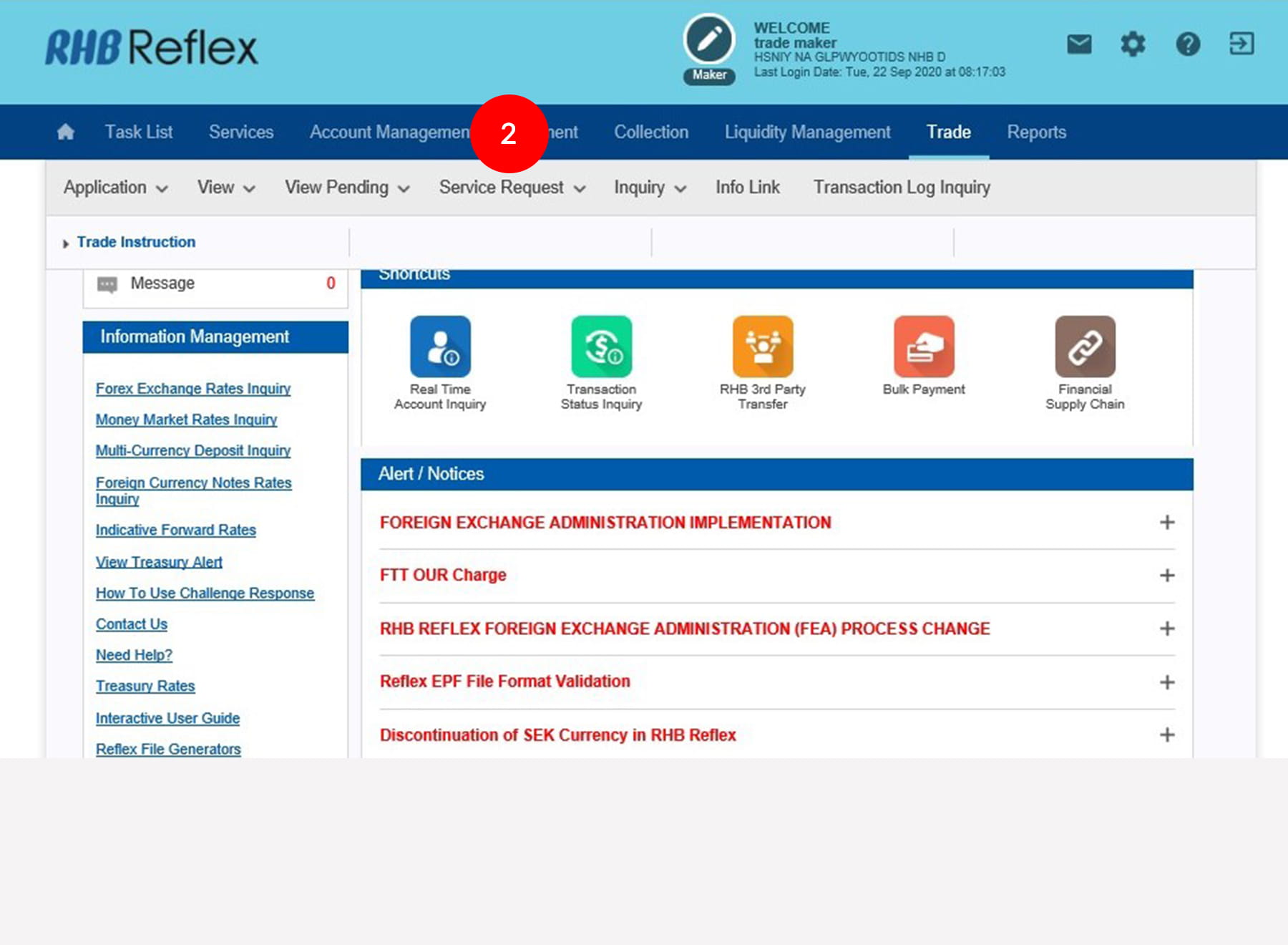
-
2.Click on the Service Request.
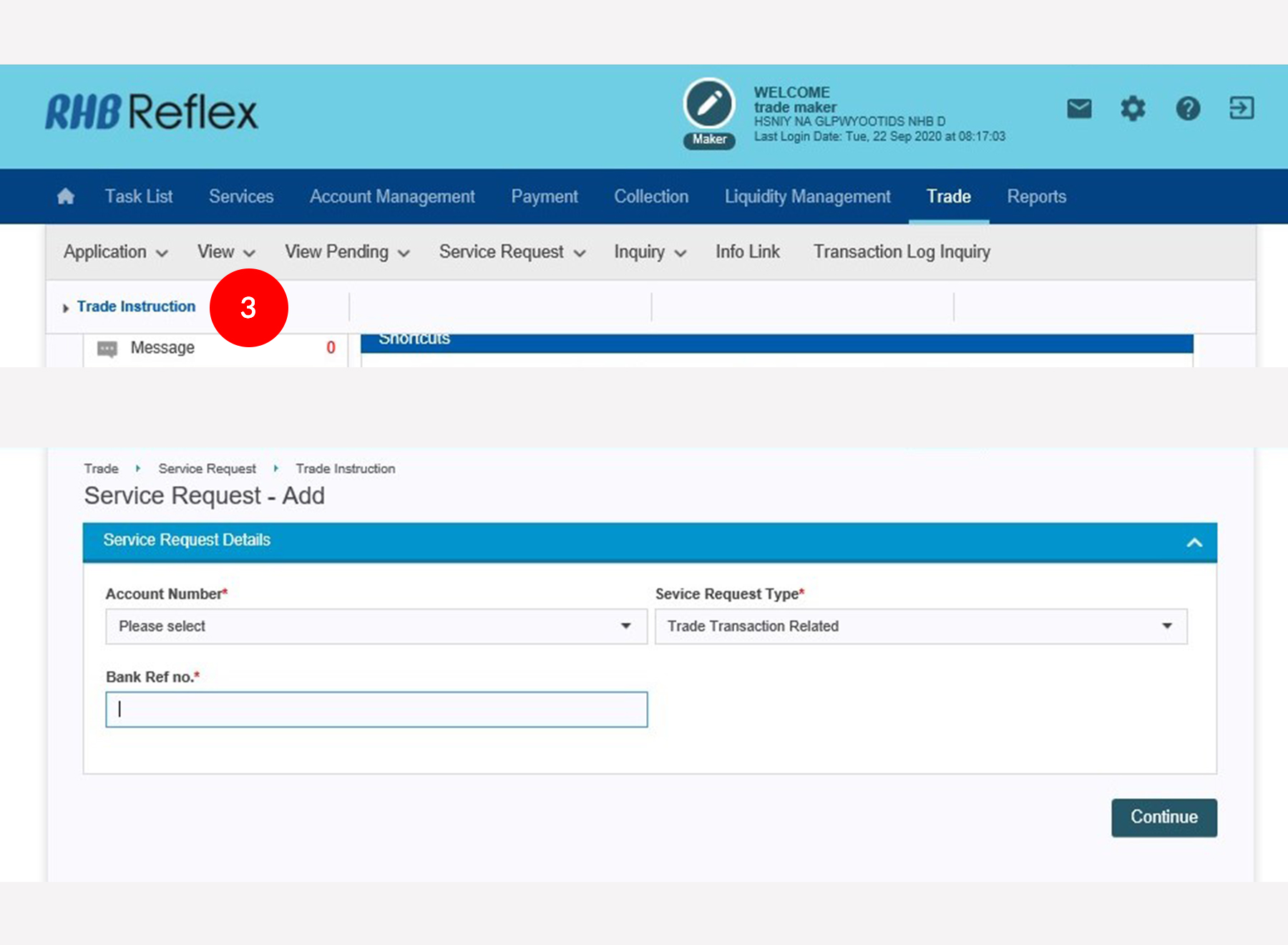
-
3.Then click on the Trade Instruction, and the Service Request - Add page appears.
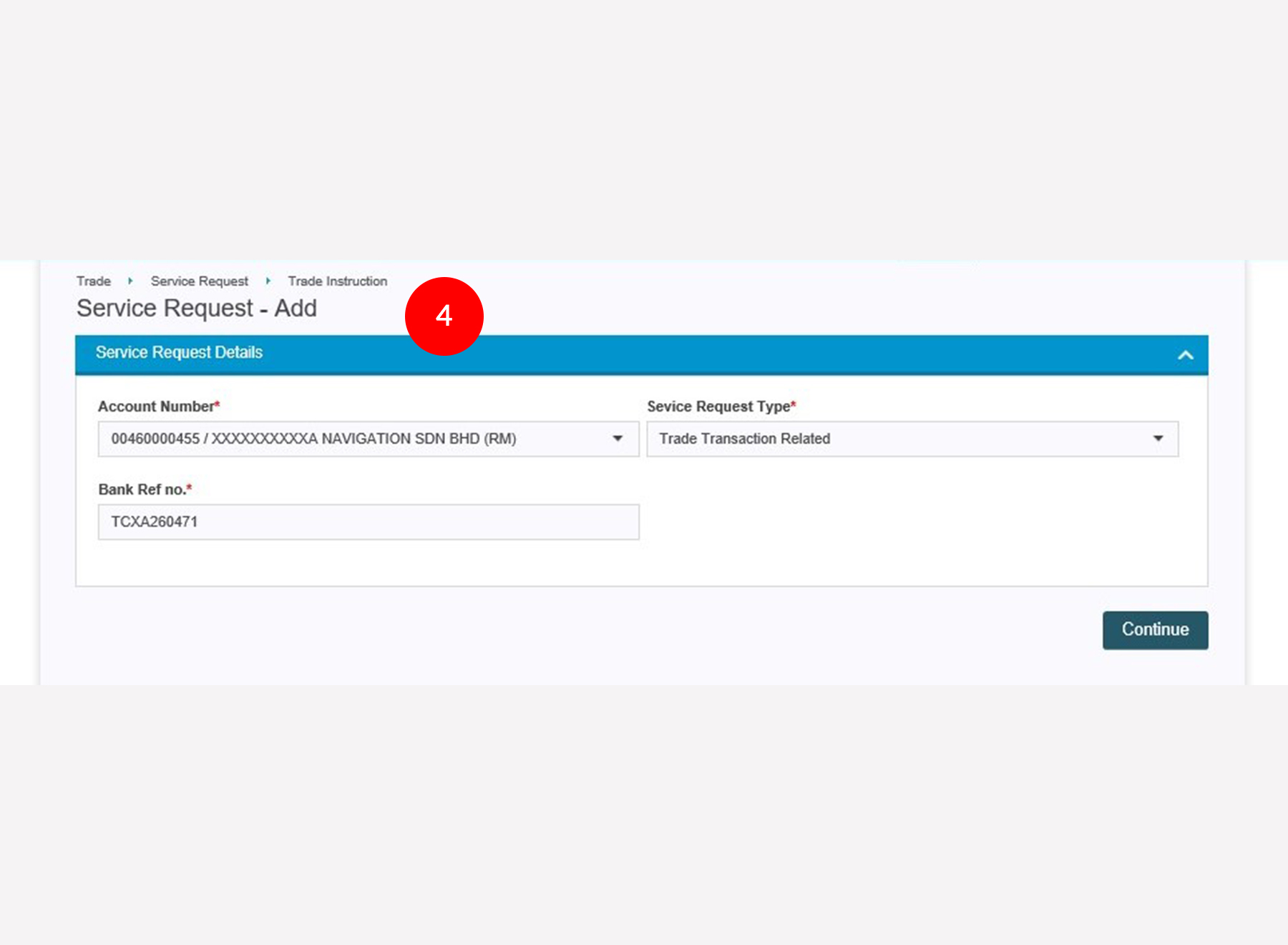
-
4.Select the Trade Account Number, Service Request Type from the drop down list and key in the Trade Transaction Bank Reference No.
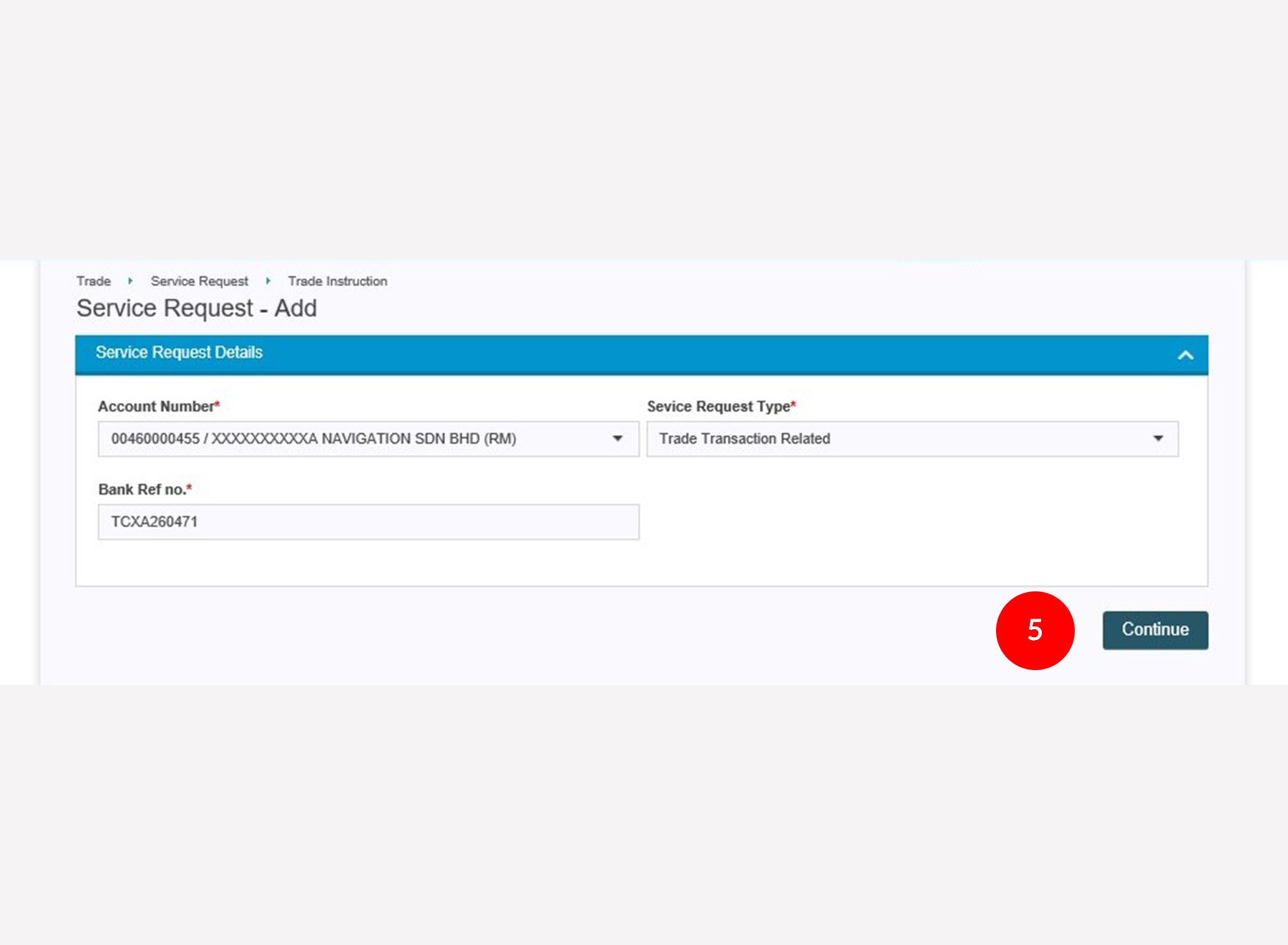
-
5.Click on the
 , it will
proceed to Service Request – Add details page.
, it will
proceed to Service Request – Add details page.
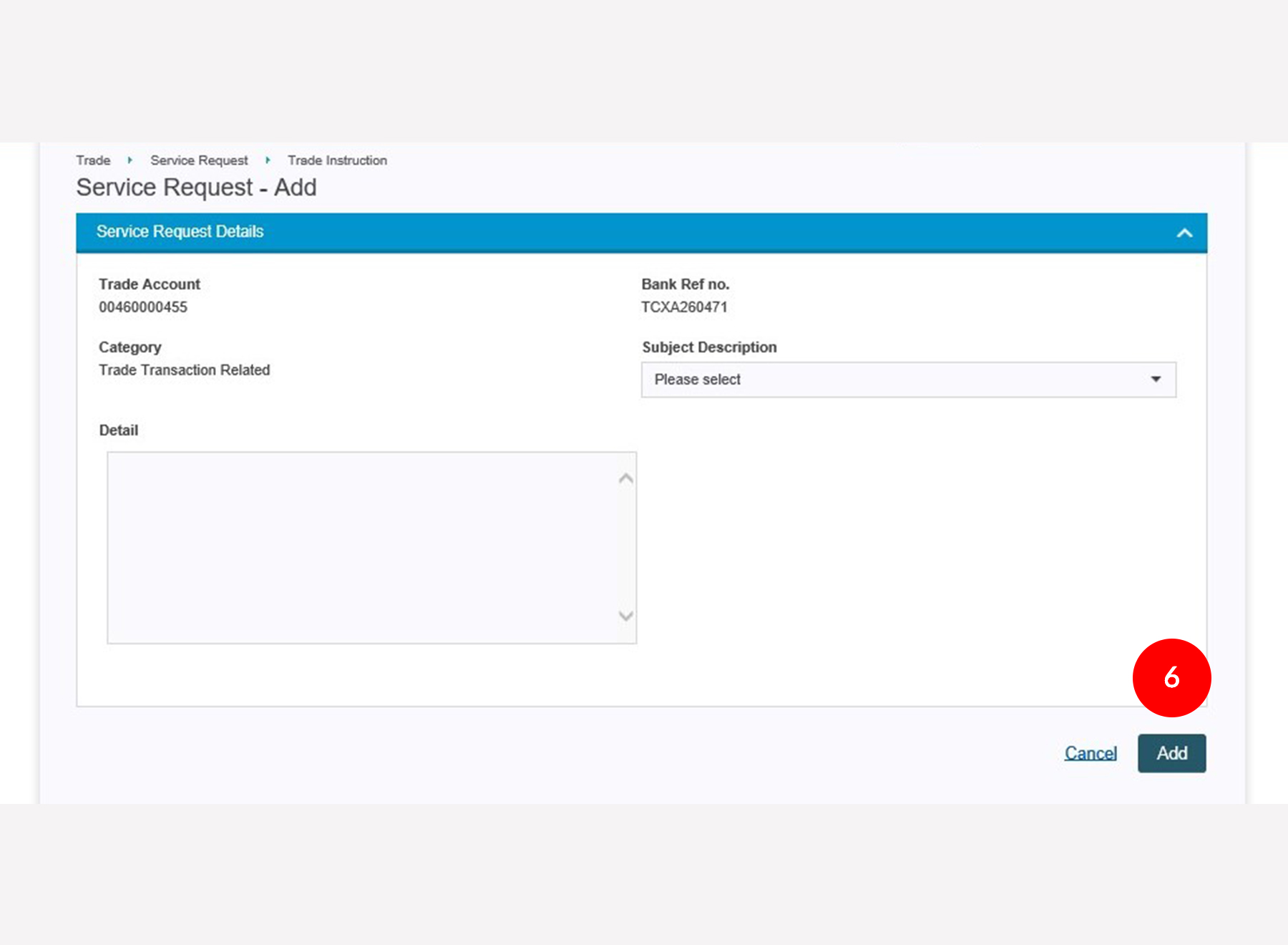
-
6.The Maker will have to input the details of the requested service and pick the subject description from the drop down list as shown. Once done, click on the
 to proceed to
the Add Attachment page.
to proceed to
the Add Attachment page.
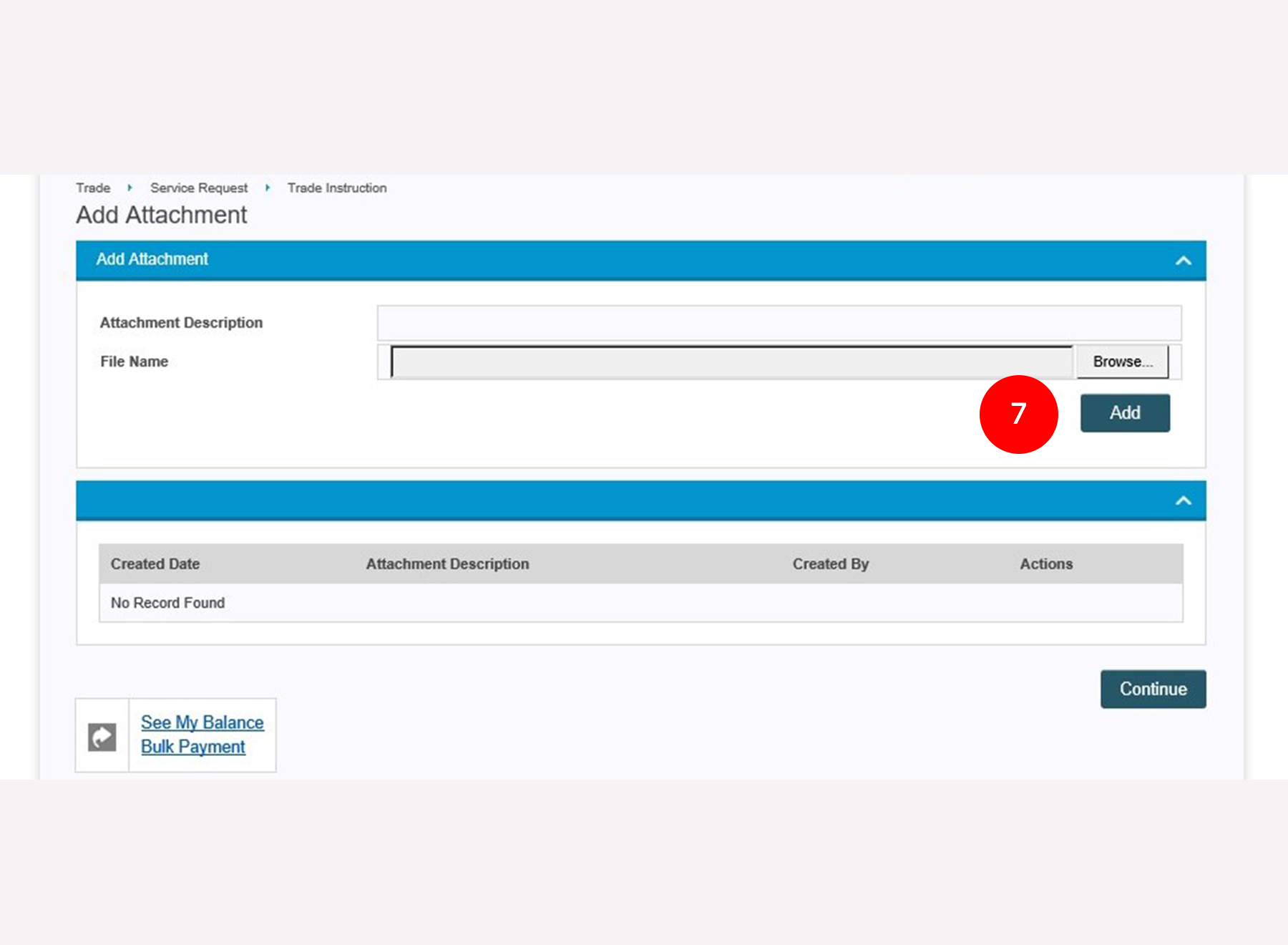
-
7.Maker may attach any necessary documents at the Add Attachment screen.
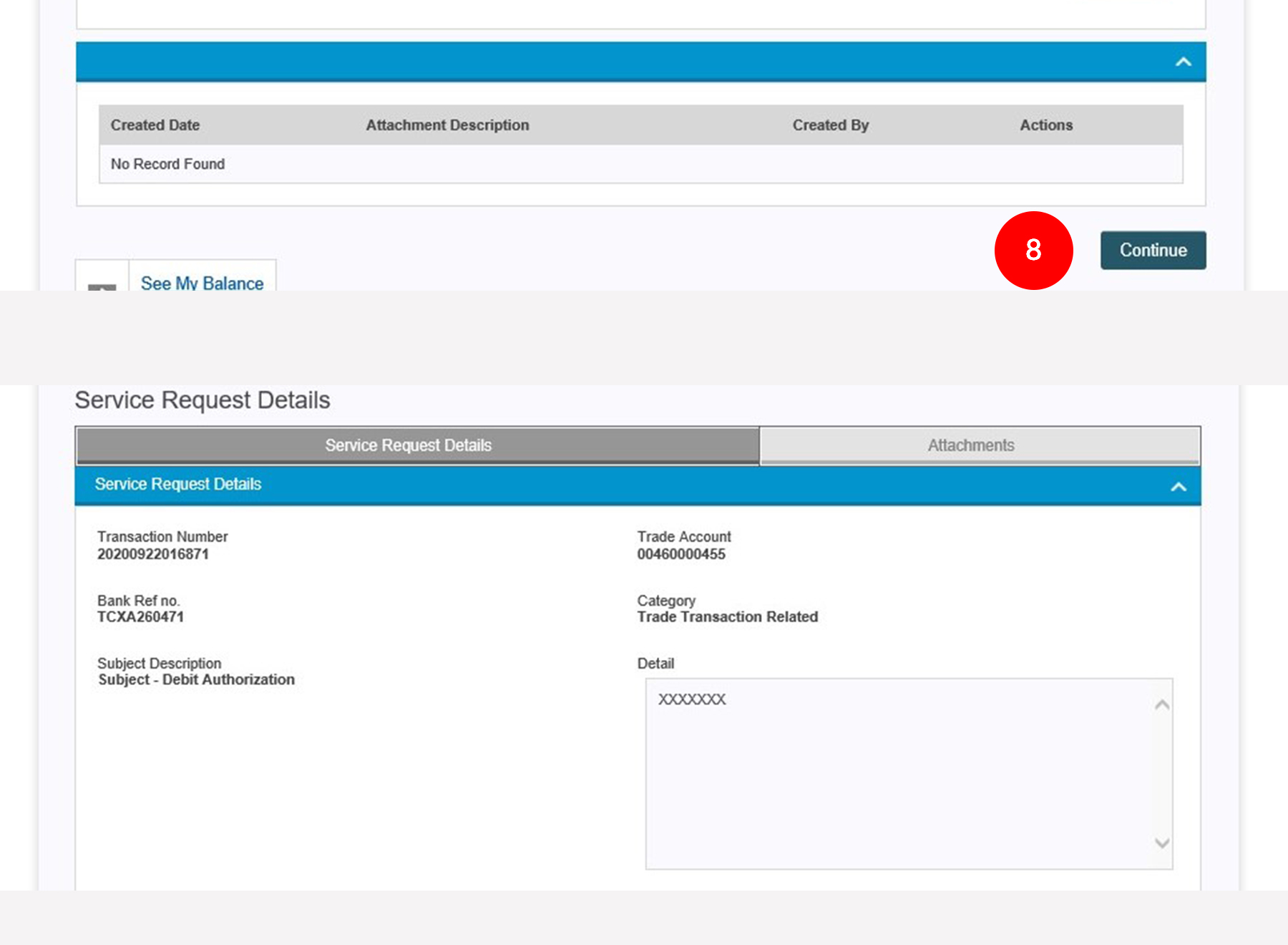
-
8.Click on the
 to proceed
to Service Request Details page.
to proceed
to Service Request Details page.
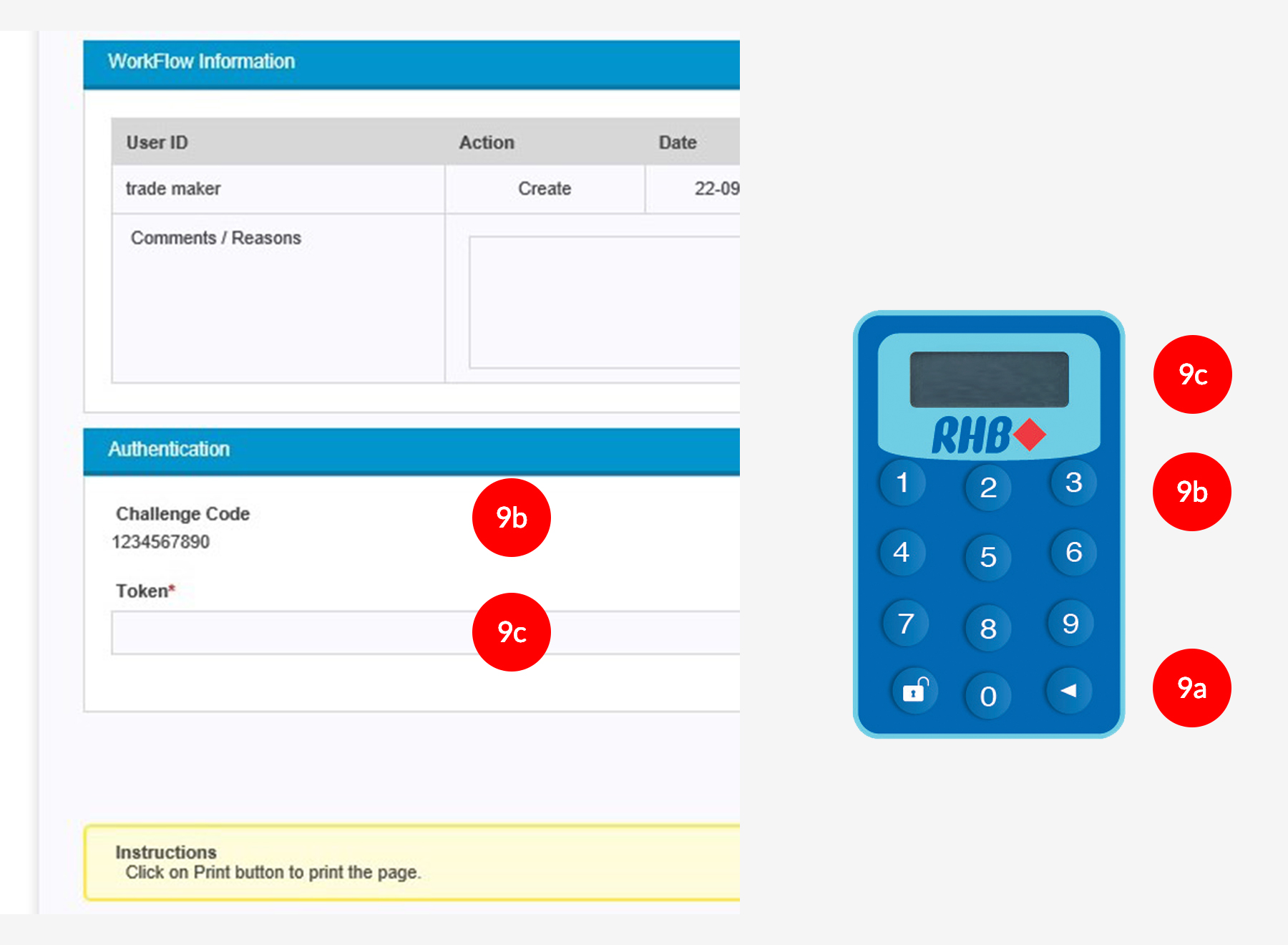
-
9.Before Maker can submit for Authorizer to approve, system will show Challenge Code and require Token Passcode to be keyed in to be able to submit. To authenticate your transaction, please refer to steps below:
a) Press the  button and enter the PIN Number. The word “rHb” will
be displayed and then you press 2.
button and enter the PIN Number. The word “rHb” will
be displayed and then you press 2.b) Enter the Challenge Code into the Token. c) An 8-digit number will be generated by the Token and key in this number at the Token field.
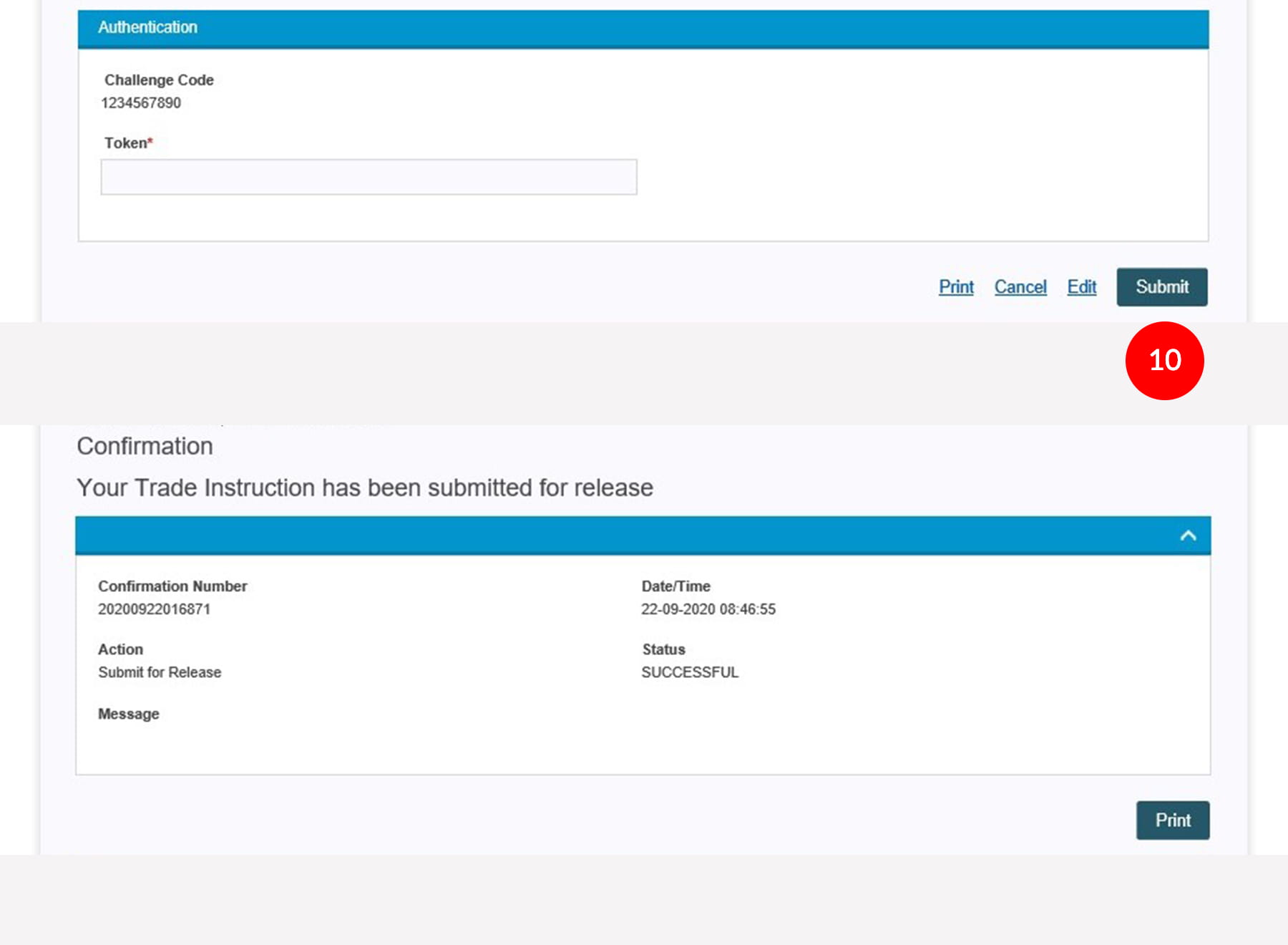
-
10.Click on
 to proceed.
It will route to Confirmation/Acknowledgement page.
to proceed.
It will route to Confirmation/Acknowledgement page.








