Reflex Premium Services
How do I perform designated RENTAS (non-RHB account)? / How do I perform RENTAS restricted to the list of beneficiary created in Beneficiary Maintenance?
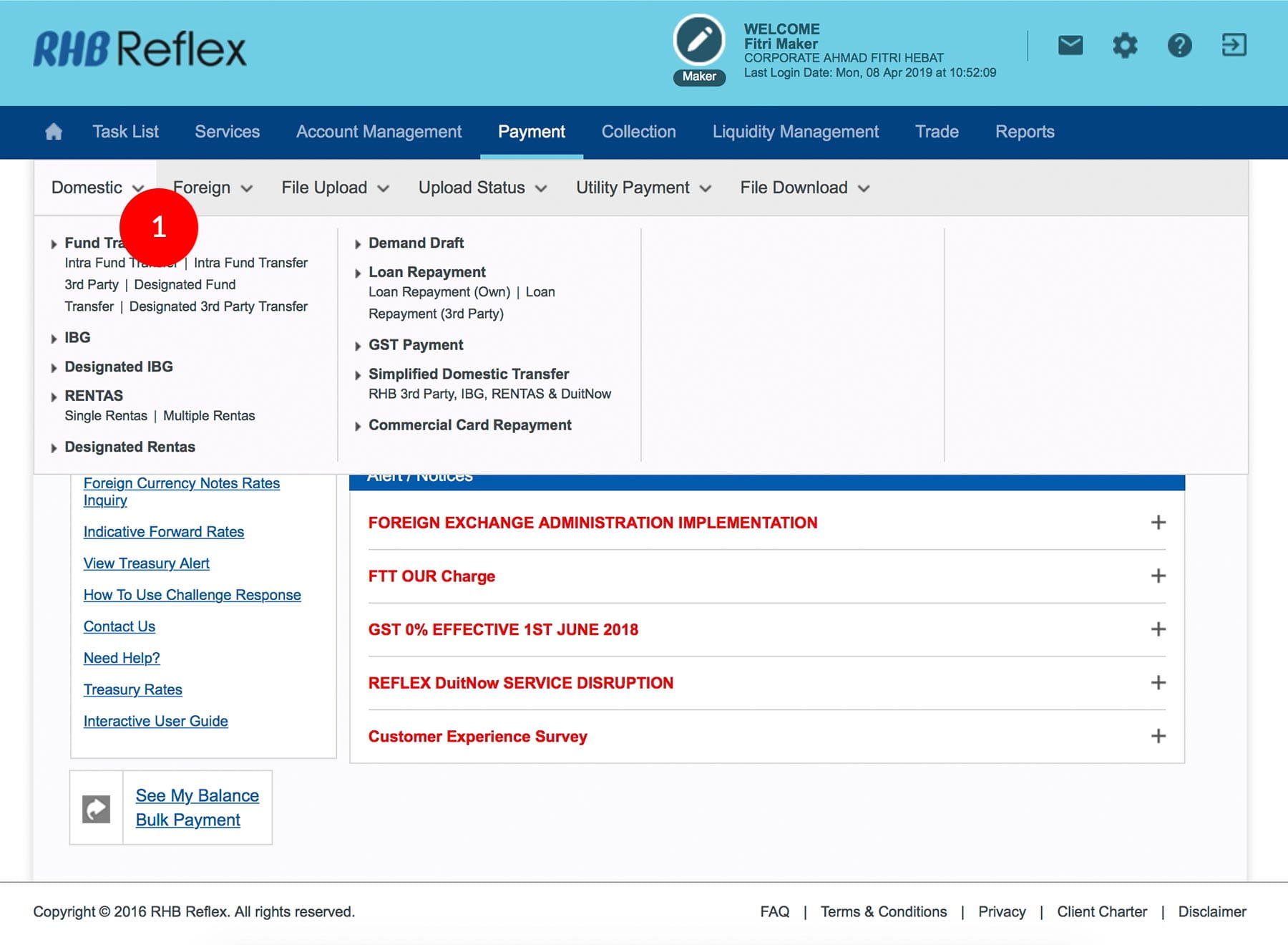
-
1.Login as Data Entry and under “Payment” tab; select “Domestic”.
-
2.Click “Designated RENTAS”.
-
3.Select Debit Account Number by clicking
 .
. -
4.Key in the Reference Number (i.e: Invoice number & etc).
-
5.Select Payment Date.
-
6.(Optional) Key in Payment Details (i.e : Buy goods & etc). Click onto the
 to
key in more details on the invoices.
to
key in more details on the invoices. -
7.(Optional) Key in more details of the Beneficiary’s Bank if required.
-
8.Select the Transaction Details.
-
9.(Optional) Key in the Deal/Stock Code.
-
10.Key in your Company Name;(Optional) your address and (Optional) Email Address.
-
11.Select Beneficiary Name from the beneficiary listing by clicking
 .
. -
12.(Optional) Key in the Beneficiary Address.
-
13.(Optional) Key in the IC/ID Number.
-
14.(Optional) Key in the Joint Account Details.
-
15.Key in the Fund Transfer Amount.
-
16.(Optional) Key in the Beneficiary’s email address for payment notification.
-
17.Click on the
 .
. -
18.To authenticate your transaction, please follow steps below:
a) Press the  button and enter the PIN Number. The word “APPLI” or
"rHb" will be displayed and press 2.
button and enter the PIN Number. The word “APPLI” or
"rHb" will be displayed and press 2.
b) Enter the 5 digits Challenge Code that appear on the screen into Authorizer’s token. c) The Token will then generate 8 digits Passcode on TOKEN LCD screen. Enter this 8 digits Passcode into the Token field box. -
19.Click
 for
Reviewer/Authorizer approval.
for
Reviewer/Authorizer approval.
1 of
19
-
1.Login as Data Entry and under “Payment” tab; select “Domestic”.
-
2.Click “Designated RENTAS”.
-
3.Select Debit Account Number by clicking
 .
. -
4.Key in the Reference Number (i.e: Invoice number & etc).
-
5.Select Payment Date.
-
6.(Optional) Key in Payment Details (i.e : Buy goods & etc). Click onto the
 to
key in more details on the invoices.
to
key in more details on the invoices. -
7.(Optional) Key in more details of the Beneficiary’s Bank if required.
-
8.Select the Transaction Details.
-
9.(Optional) Key in the Deal/Stock Code.
-
10.Key in your Company Name;(Optional) your address and (Optional) Email Address.
-
11.Select Beneficiary Name from the beneficiary listing by clicking
 .
. -
12.(Optional) Key in the Beneficiary Address.
-
13.(Optional) Key in the IC/ID Number.
-
14.(Optional) Key in the Joint Account Details.
-
15.Key in the Fund Transfer Amount.
-
16.(Optional) Key in the Beneficiary’s email address for payment notification.
-
17.Click on the
 .
. -
18.To authenticate your transaction, please follow steps below:
a) Press the  button and enter the PIN Number. The word “APPLI” or
"rHb" will be displayed and press 2.
button and enter the PIN Number. The word “APPLI” or
"rHb" will be displayed and press 2.
b) Enter the 5 digits Challenge Code that appear on the screen into Authorizer’s token. c) The Token will then generate 8 digits Passcode on TOKEN LCD screen. Enter this 8 digits Passcode into the Token field box. -
19.Click
 for
Reviewer/Authorizer approval.
for
Reviewer/Authorizer approval.
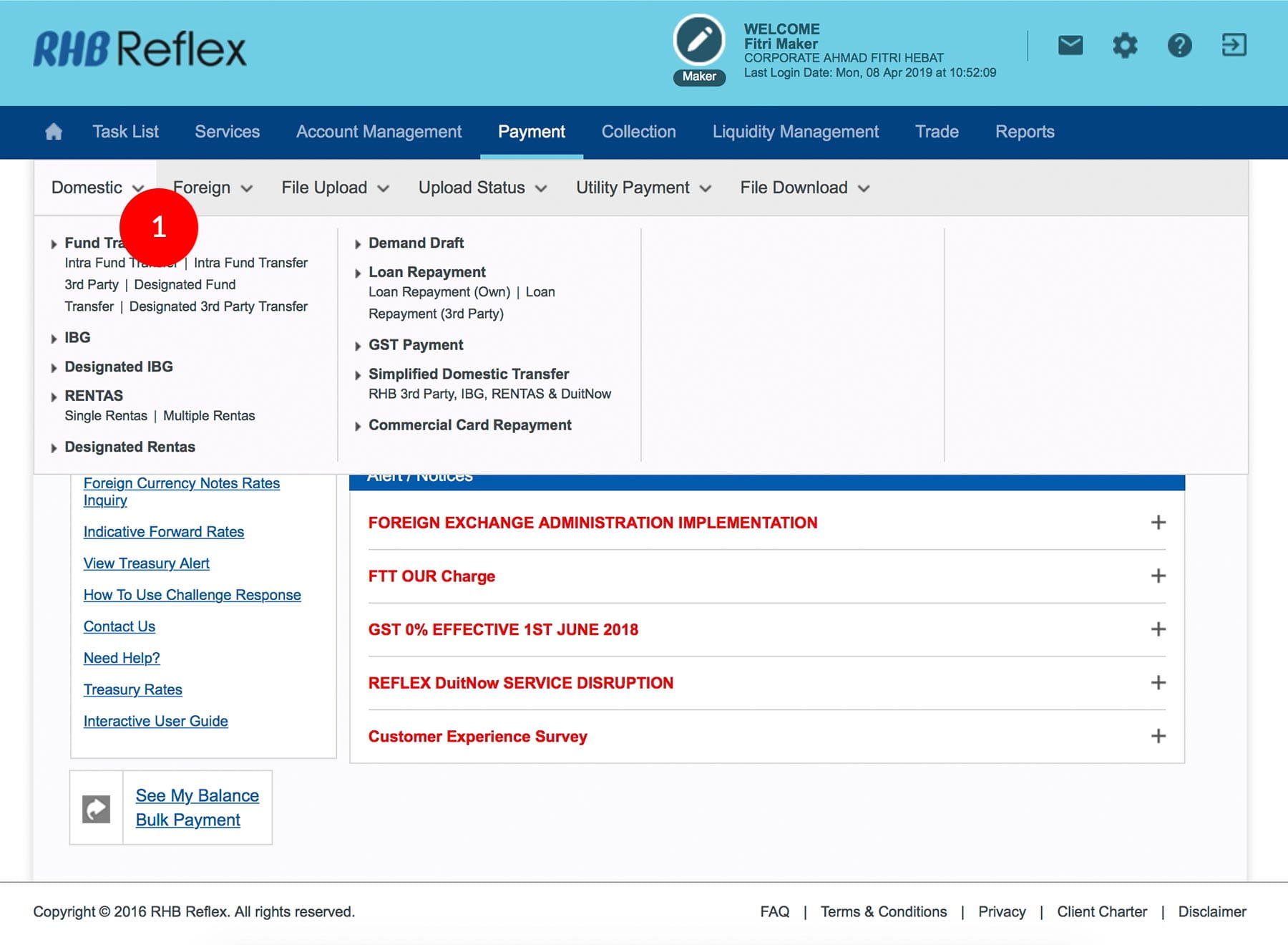
-
1.Login as Data Entry and under “Payment” tab; select “Domestic”.
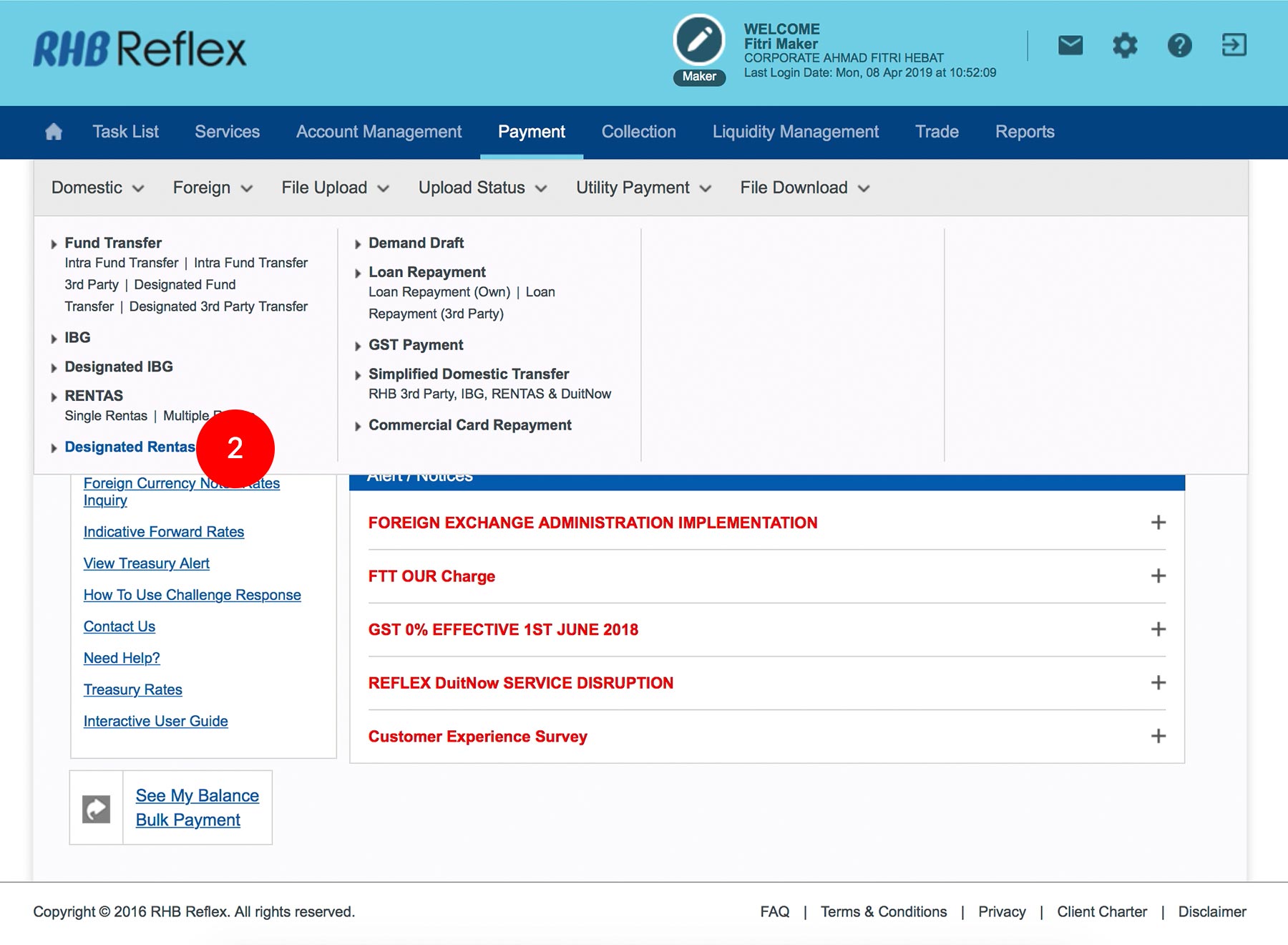
-
2.Click “Designated RENTAS”.
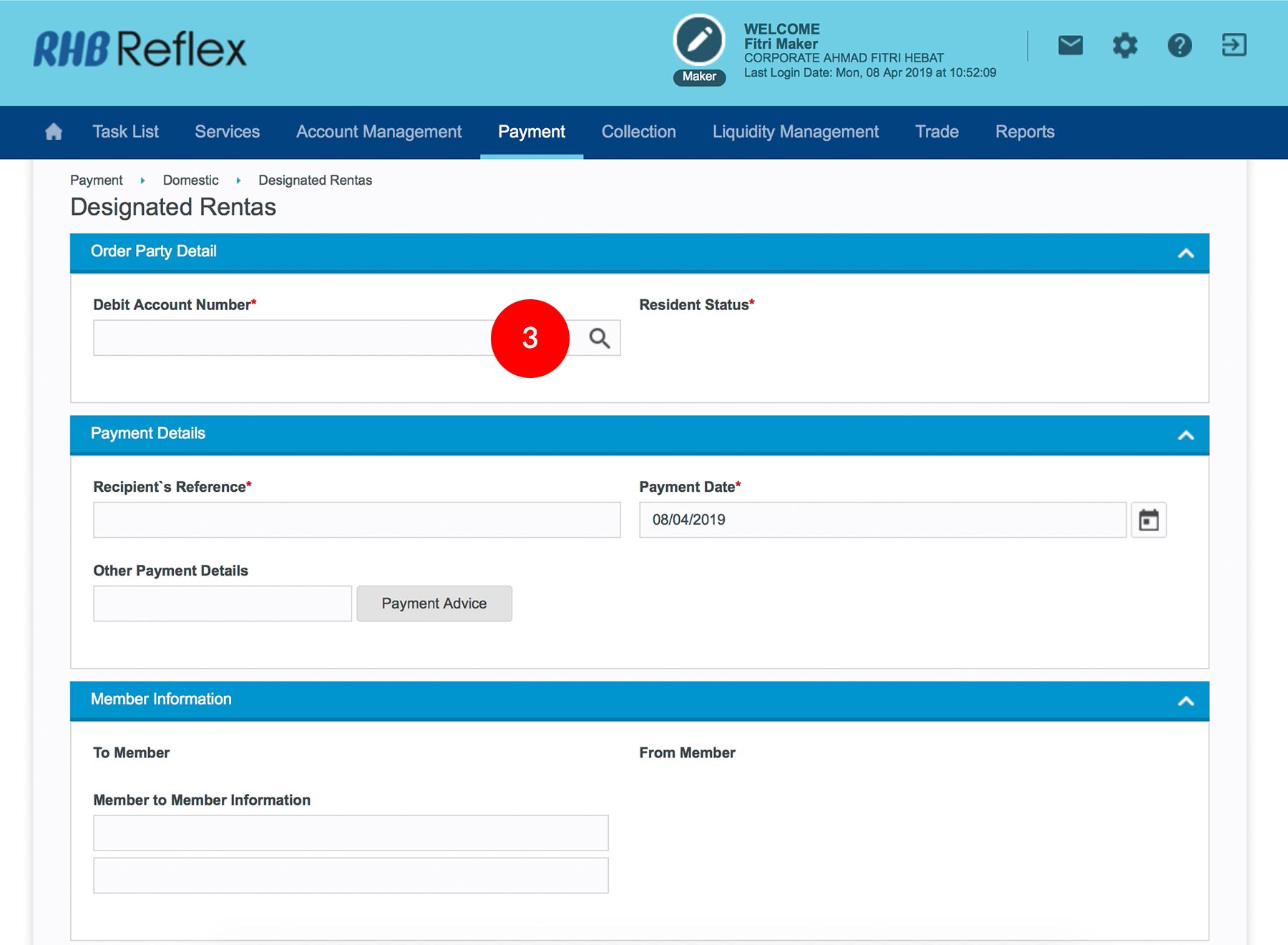
-
3.Select Debit Account Number by clicking
 .
.
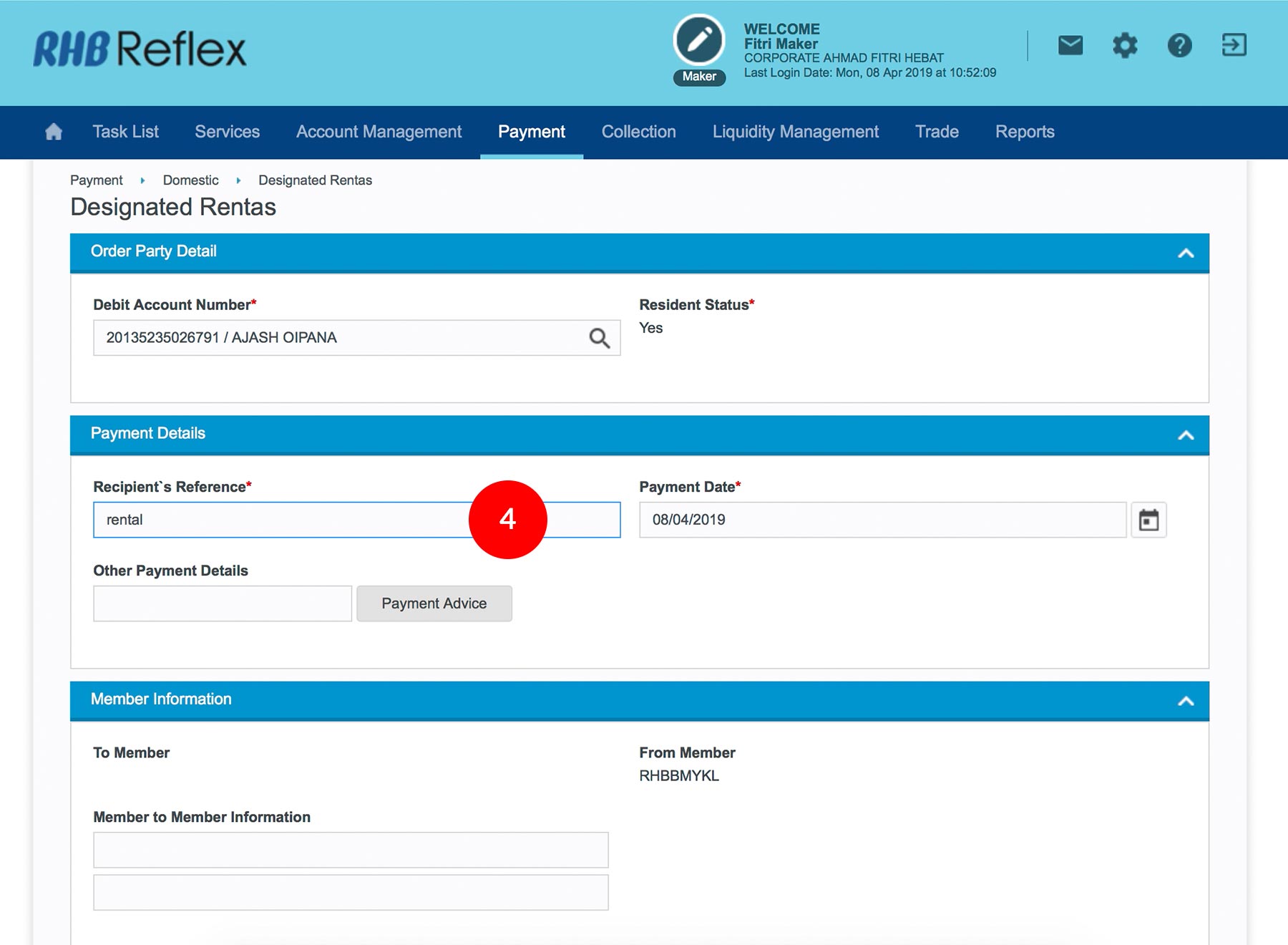
-
4.Key in the Reference Number (i.e: Invoice number & etc).
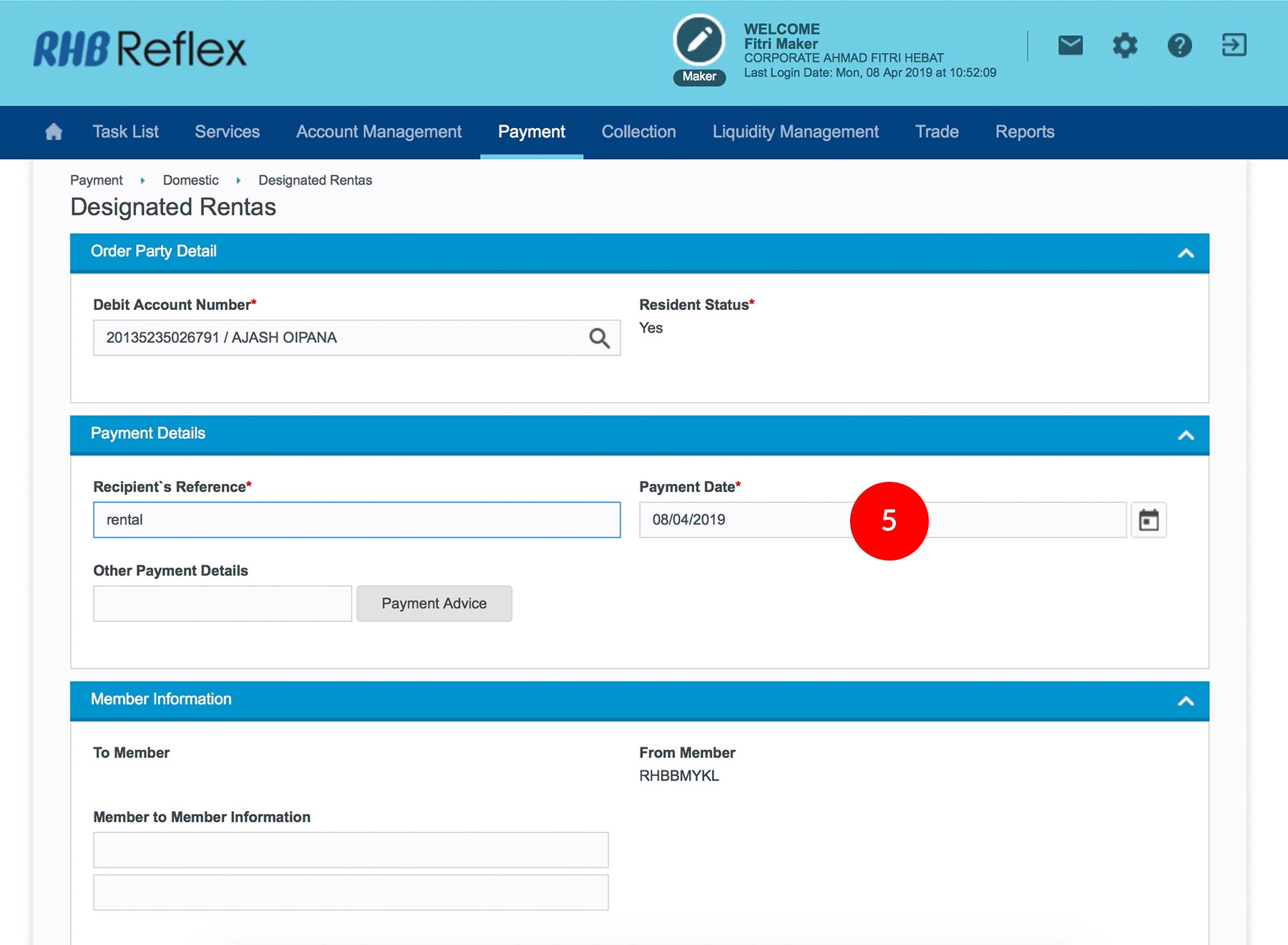
-
5.Select Payment Date.
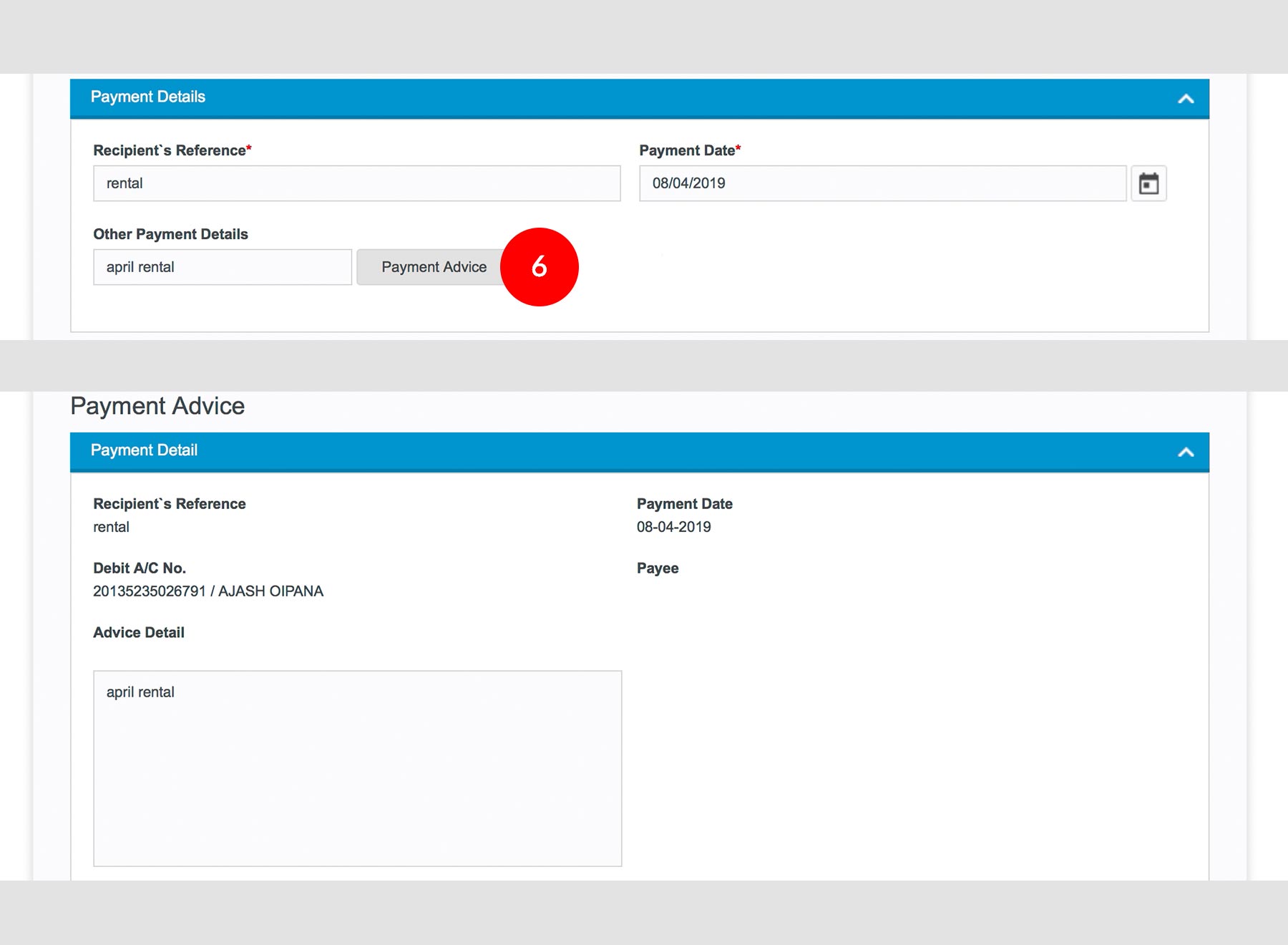
-
6.(Optional) Key in Payment Details (i.e : Buy goods & etc). Click onto the
 to
key in more details on the invoices.
to
key in more details on the invoices.
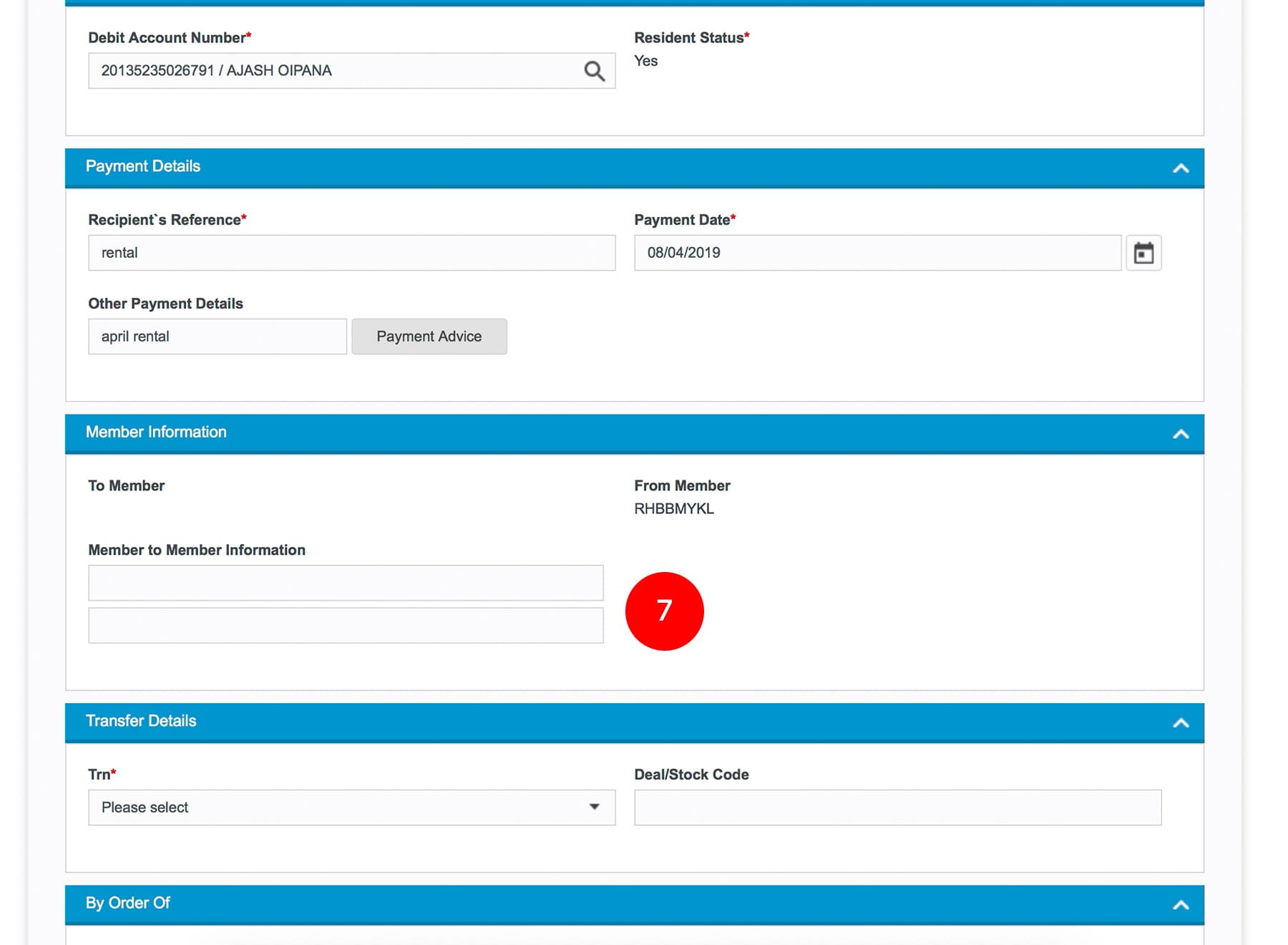
-
7.(Optional) Key in more details of the Beneficiary’s Bank if required.
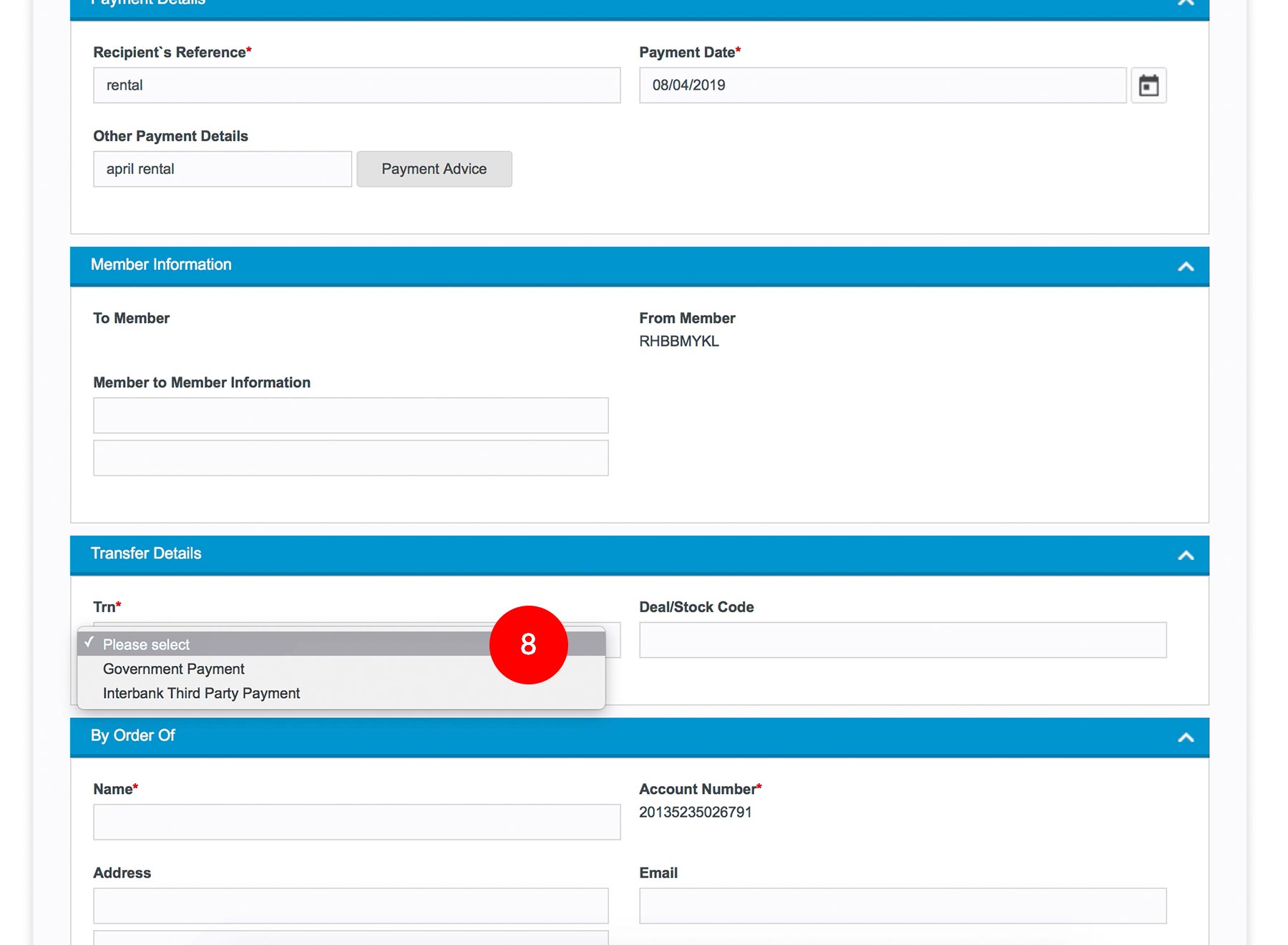
-
8.Select the Transaction Details.
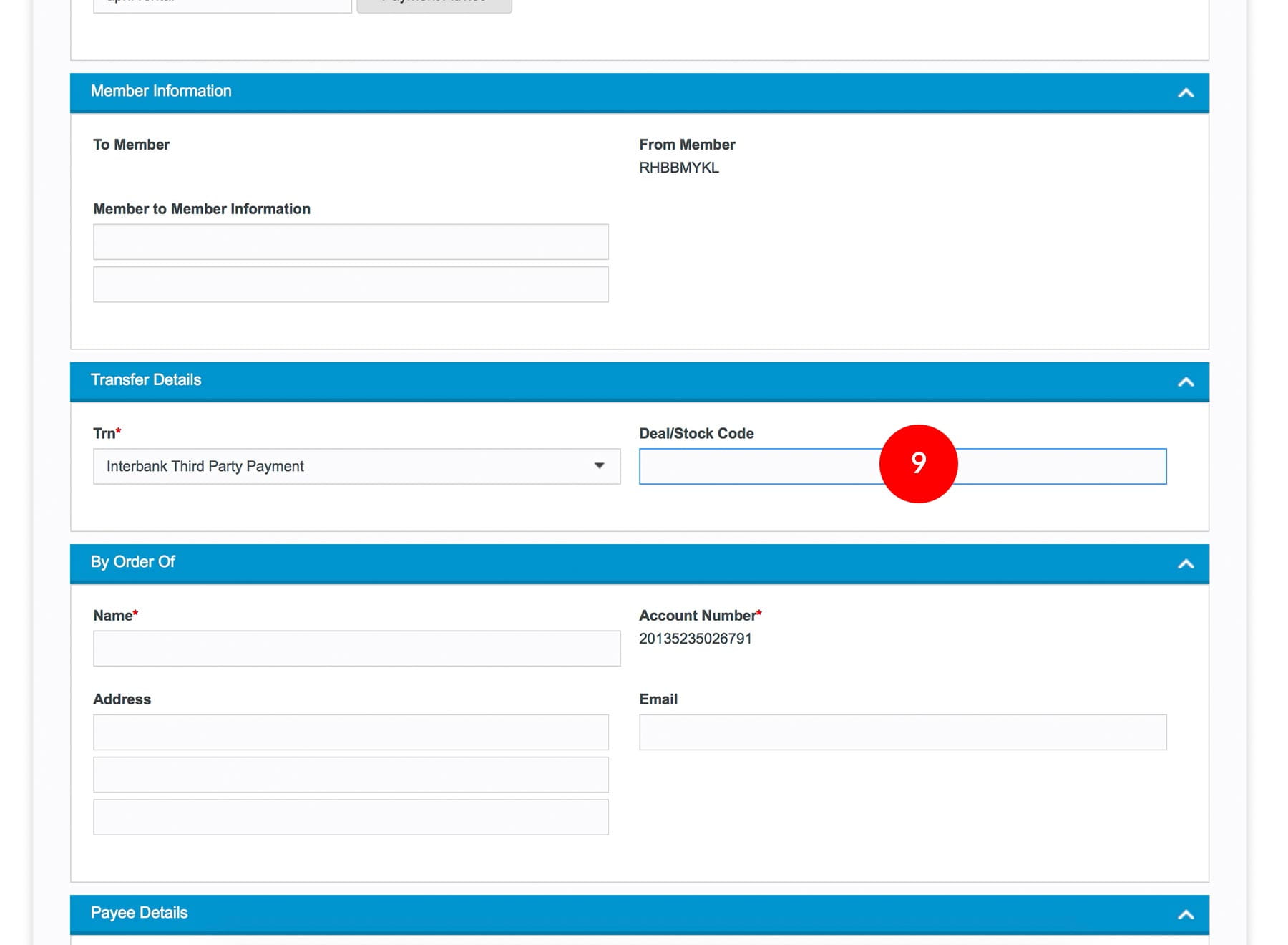
-
9.(Optional) Key in the Deal/Stock Code.
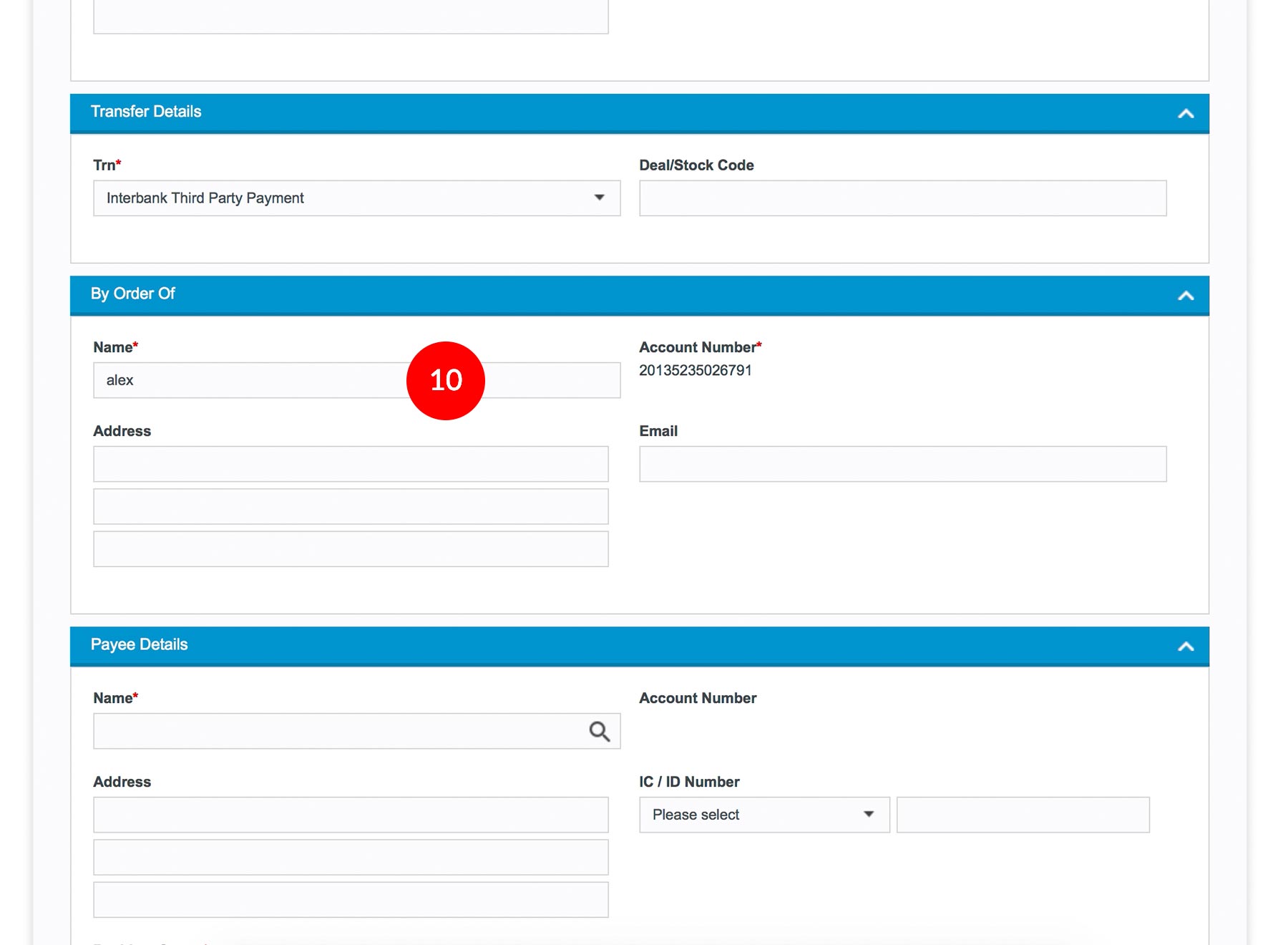
-
10.Key in your Company Name;(Optional) your address and (Optional) Email Address.
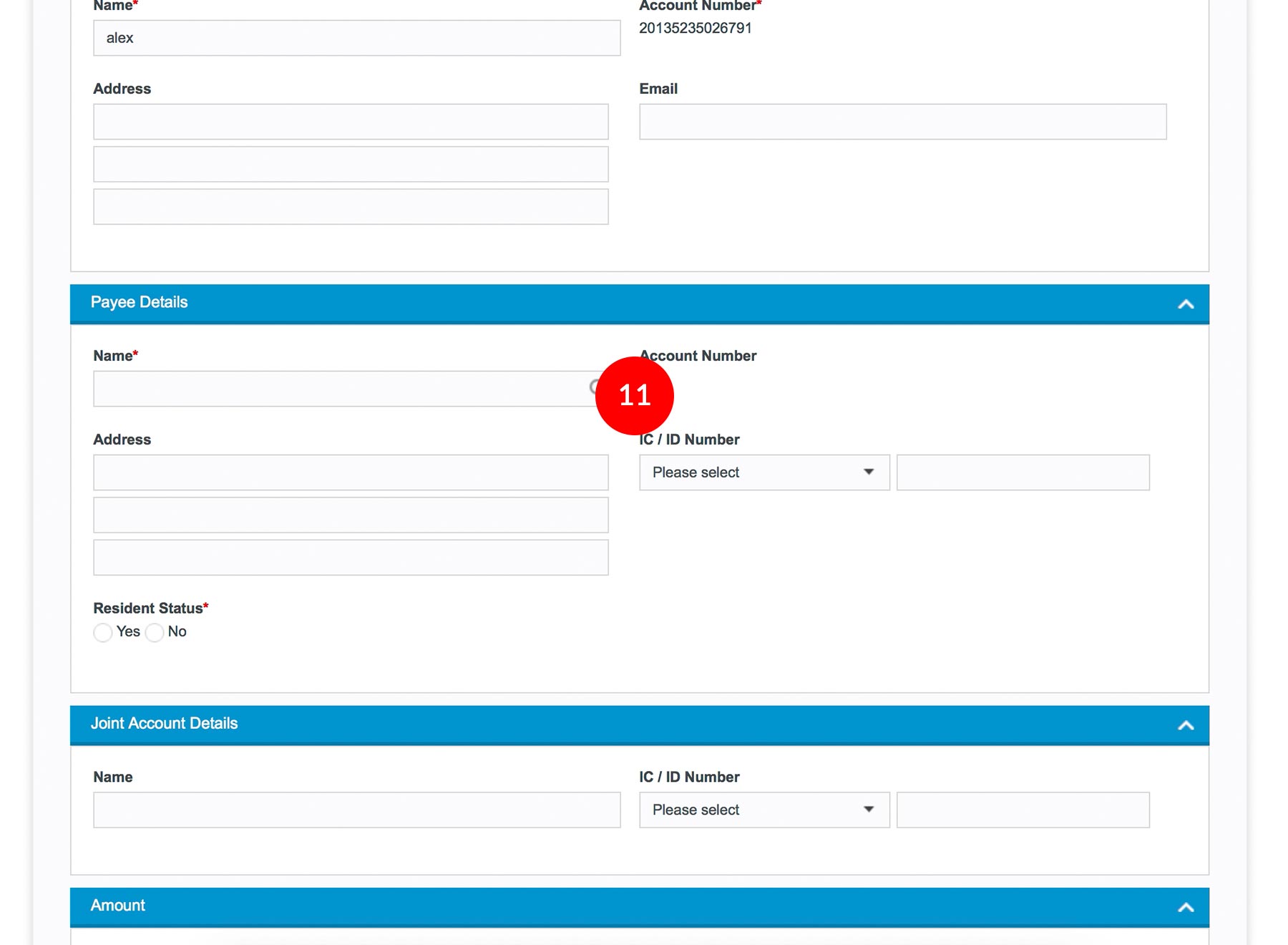
-
11.Select Beneficiary Name from the beneficiary listing by clicking
 .
.
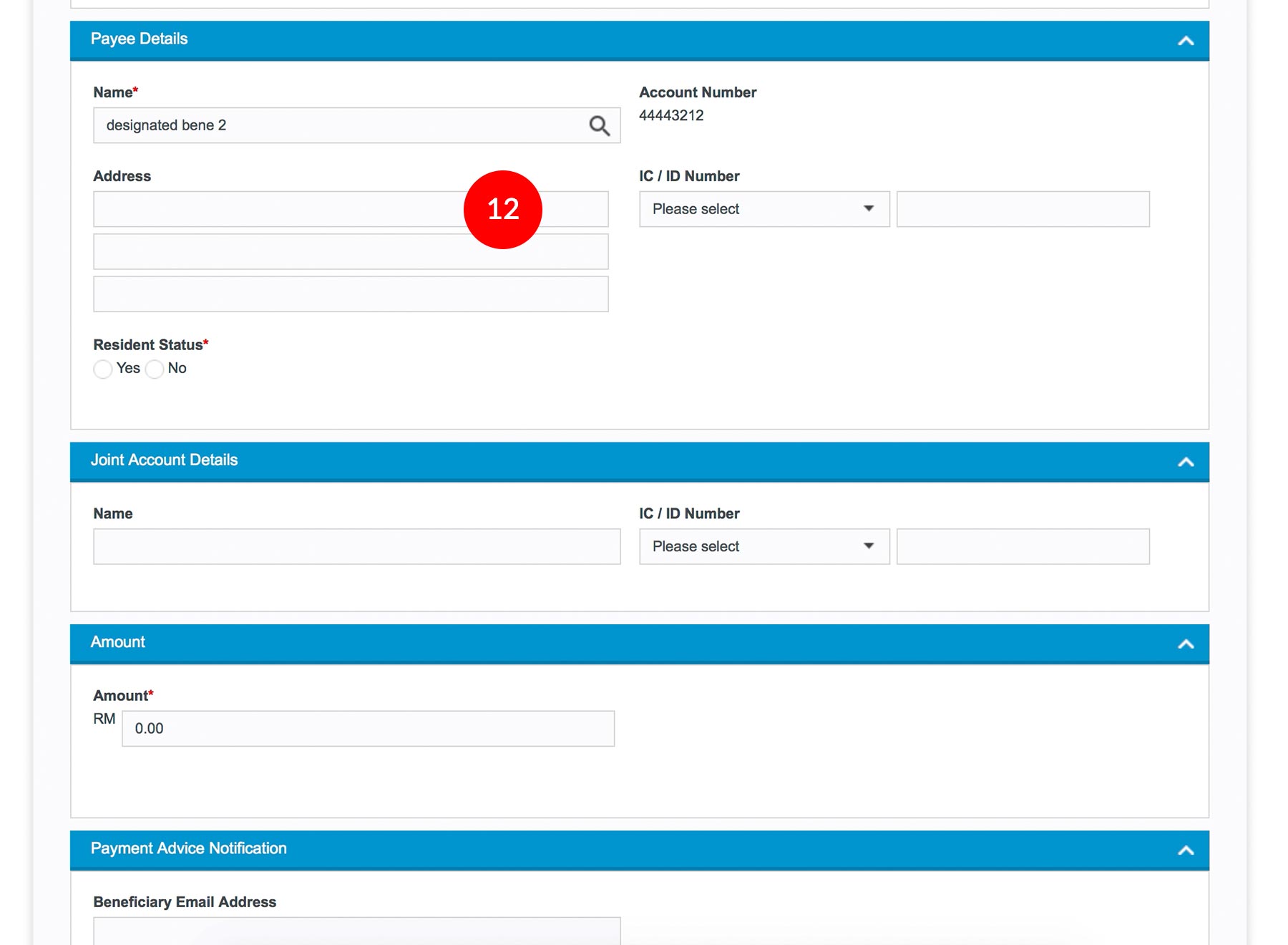
-
12.(Optional) Key in the Beneficiary Address.
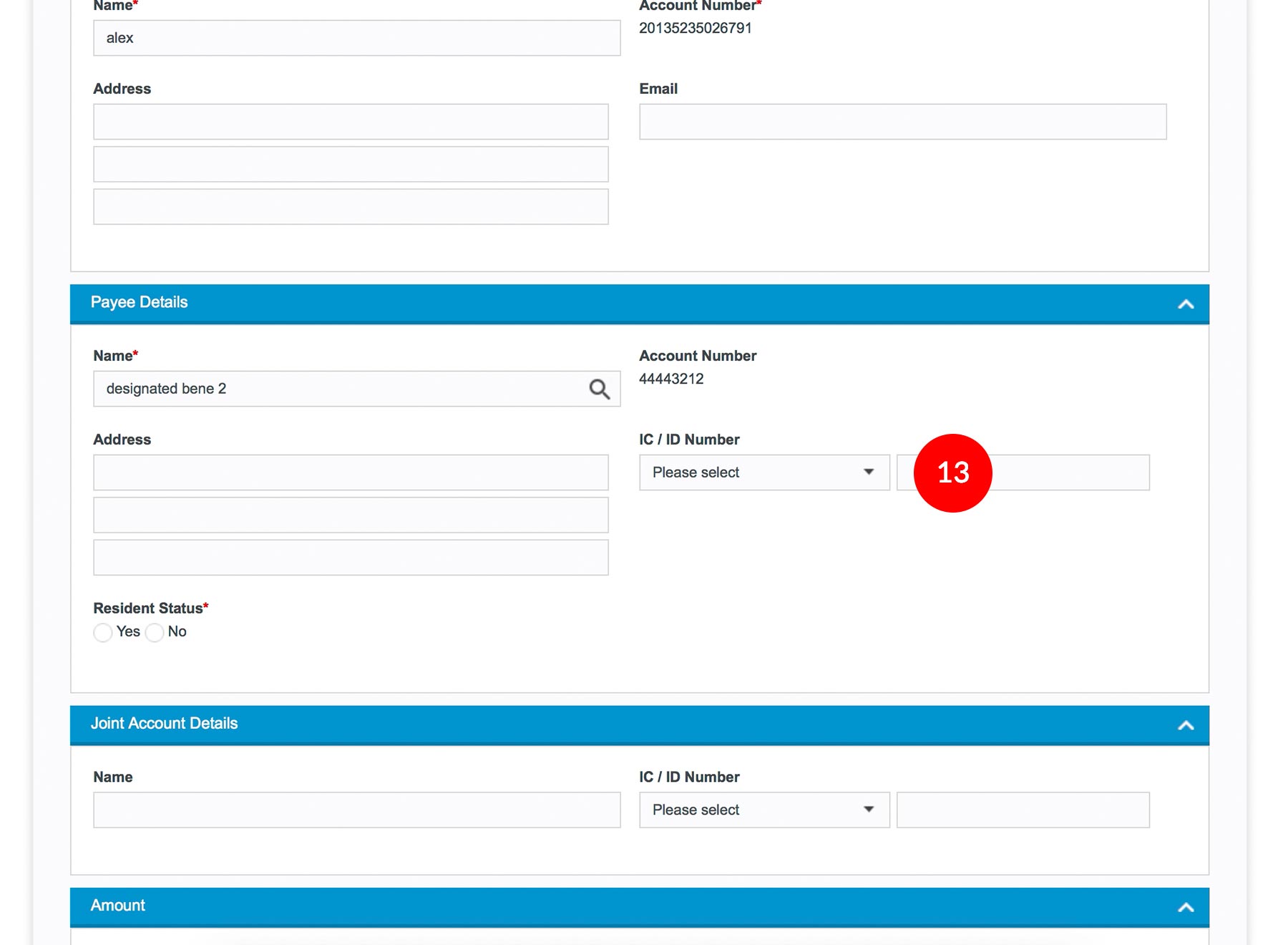
-
13.(Optional) Key in the IC/ID Number.
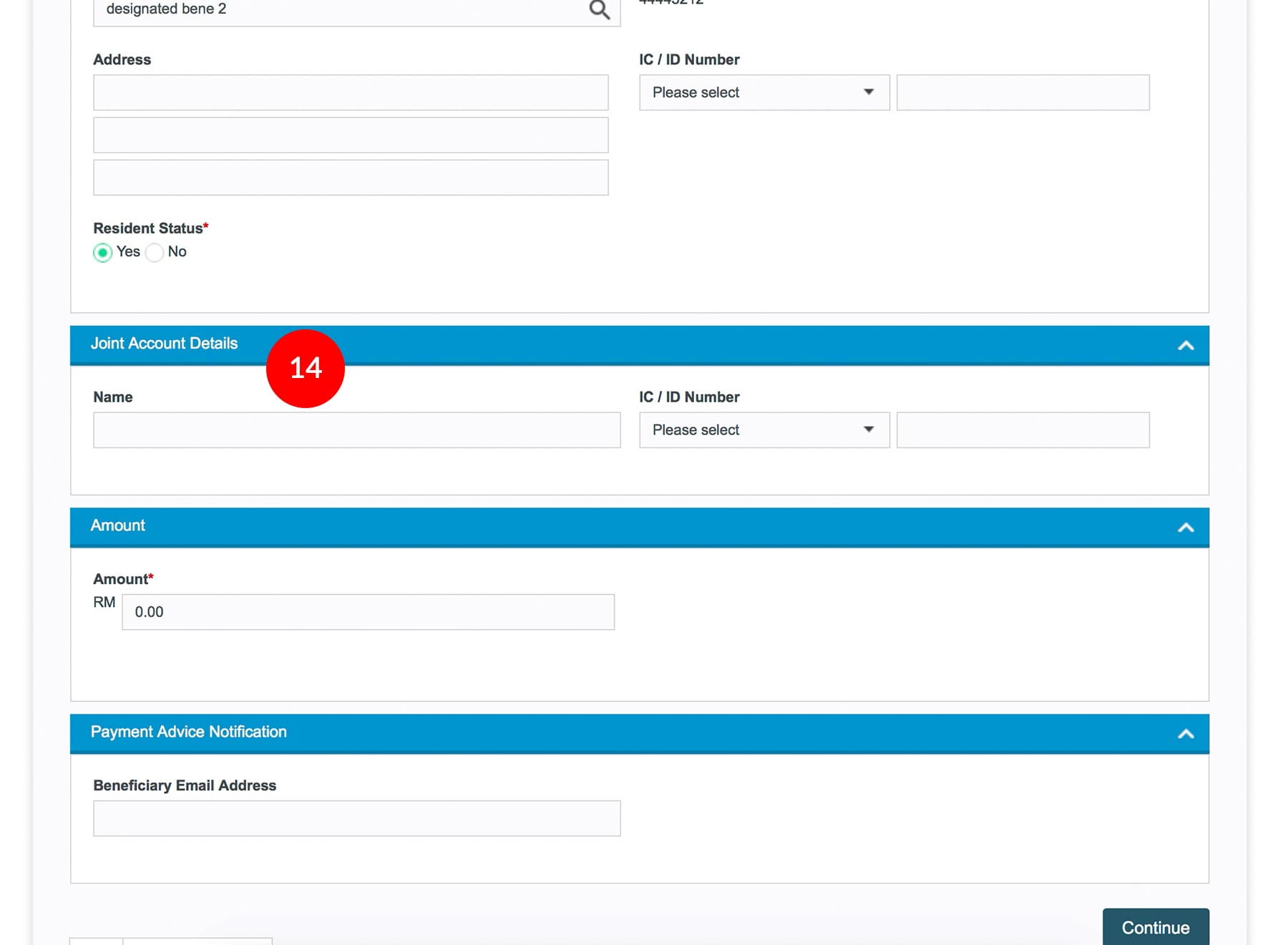
-
14.(Optional) Key in the Joint Account Details.
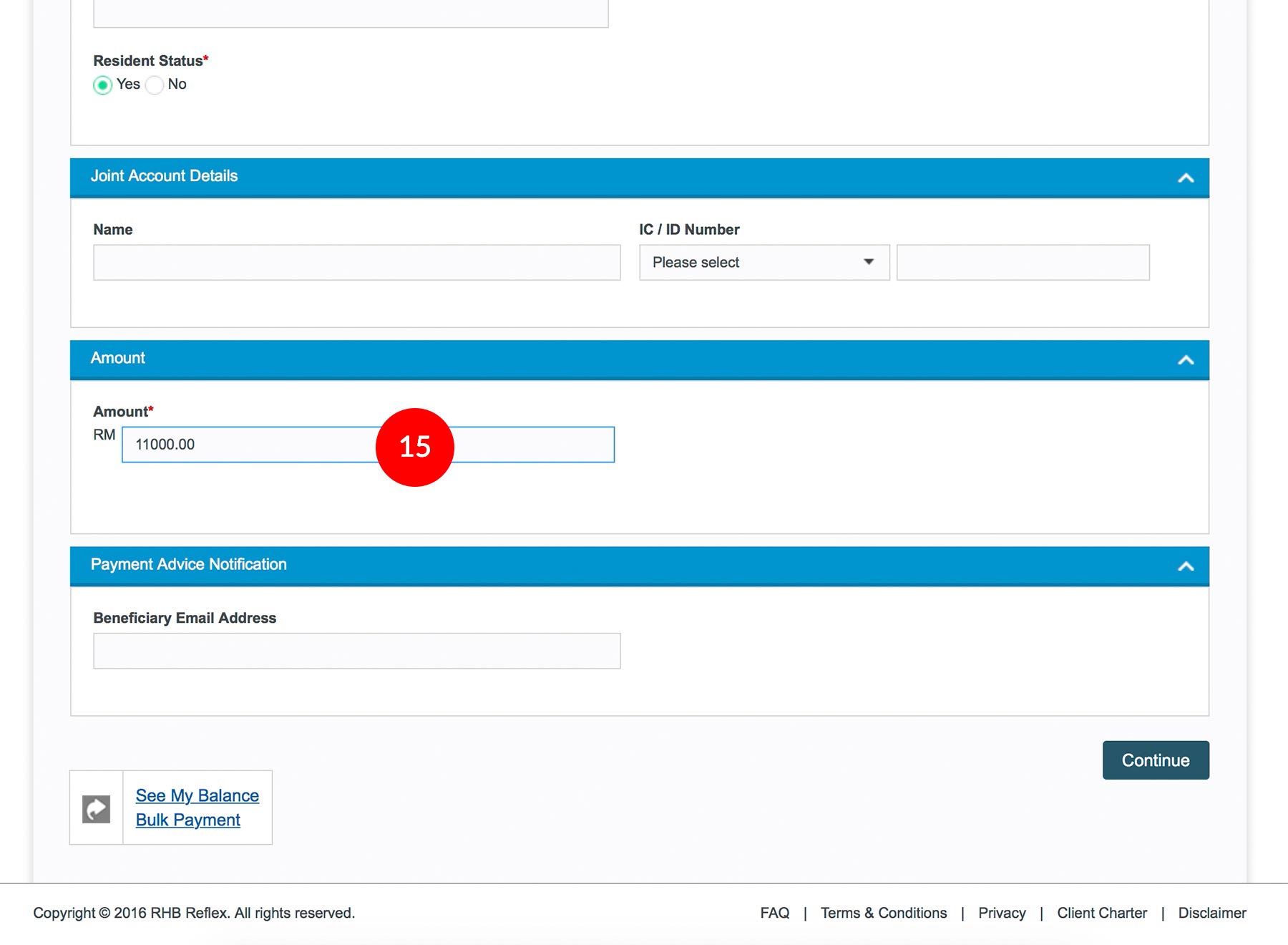
-
15.Key in the Fund Transfer Amount.
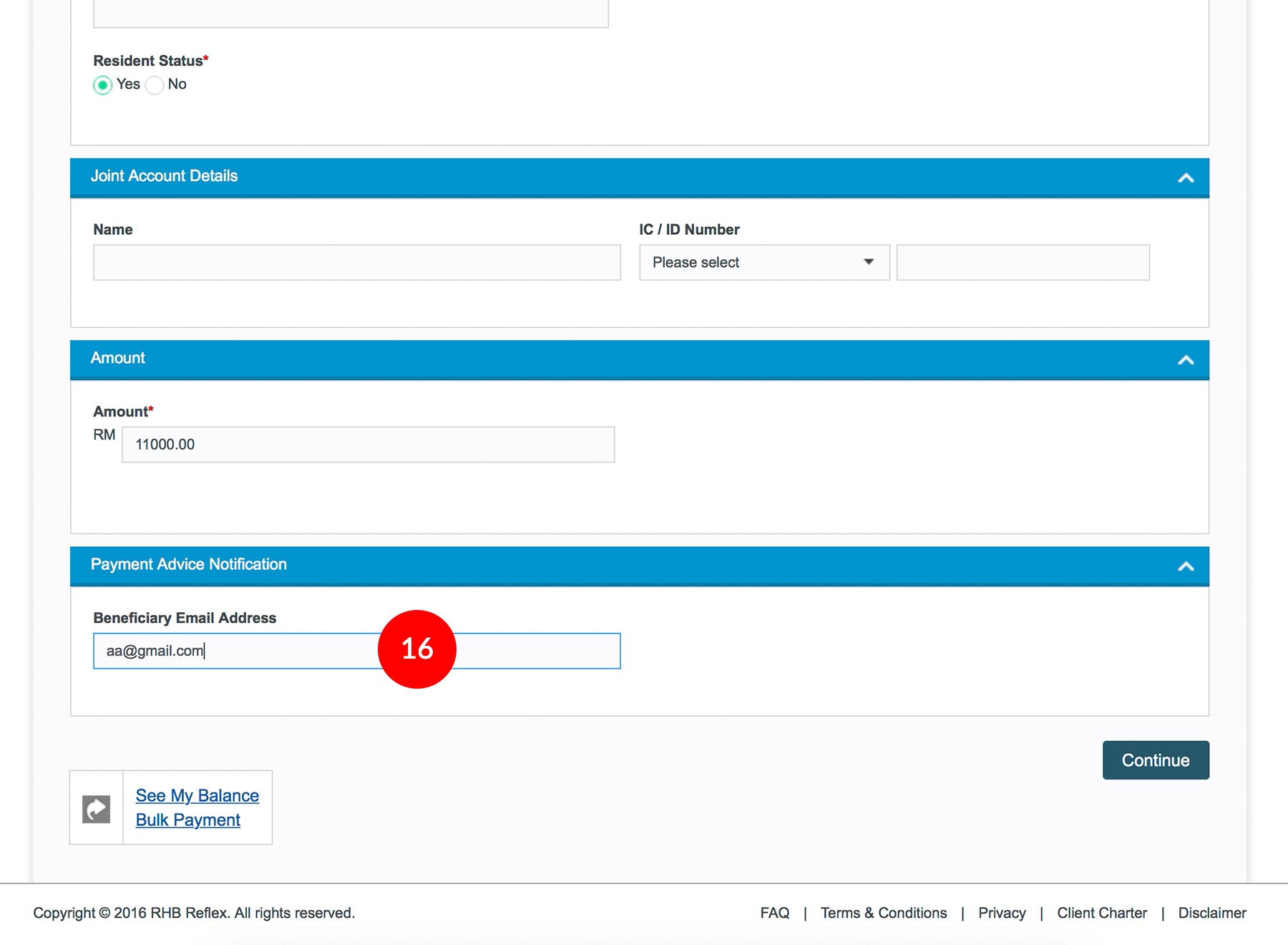
-
16.(Optional) Key in the Beneficiary’s email address for payment notification.
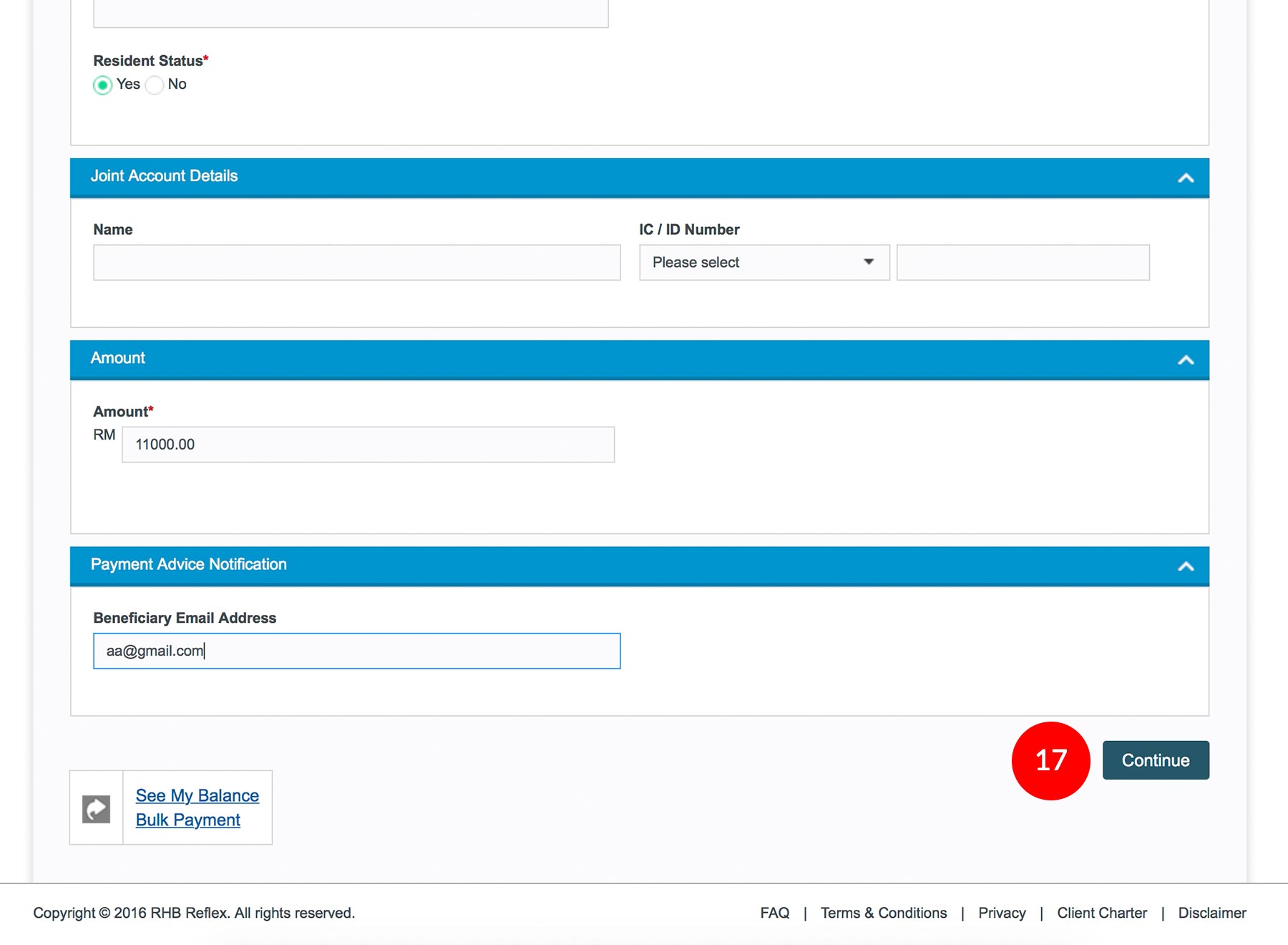
-
17.Click on the
 .
.
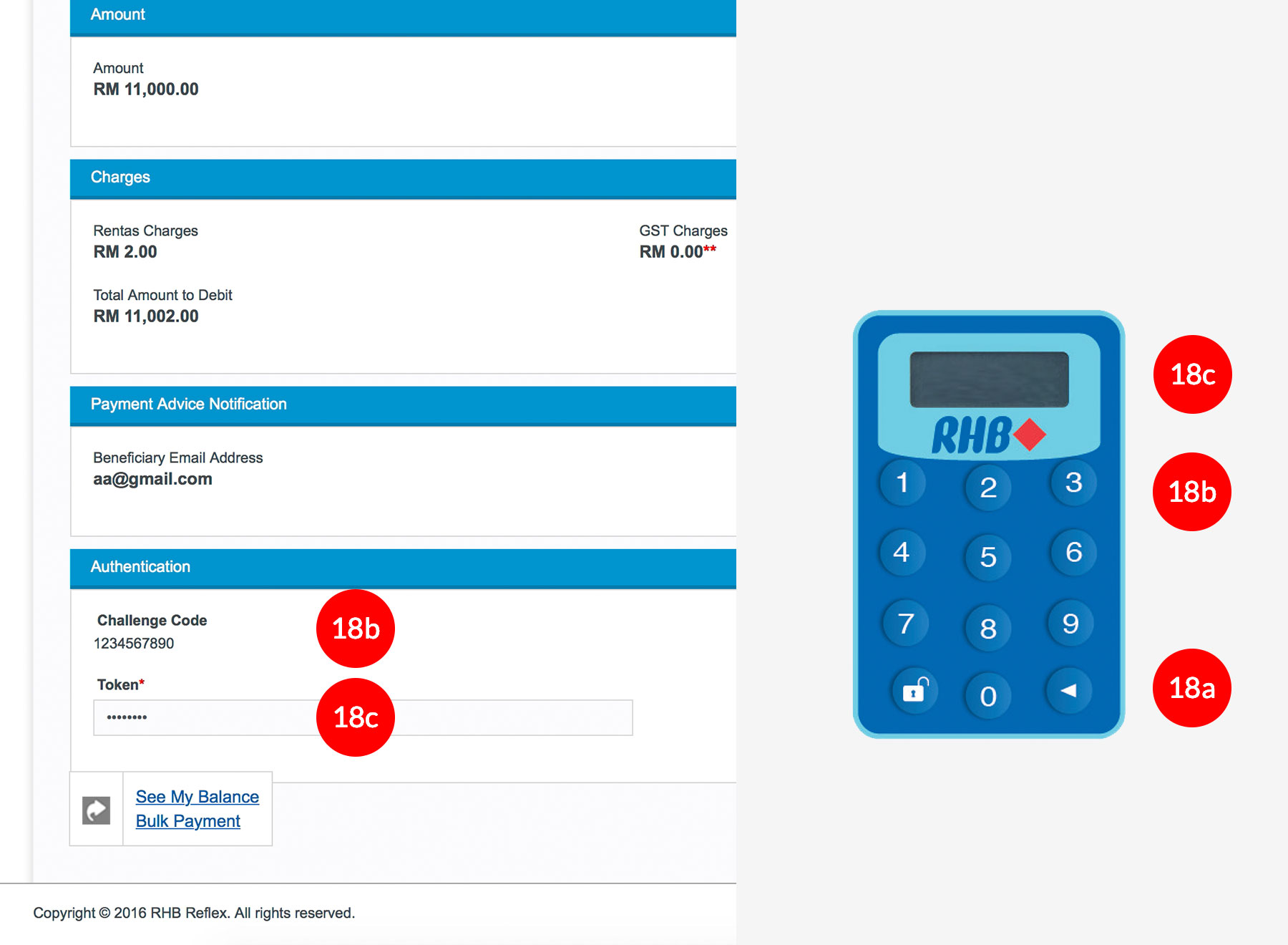
-
18.To authenticate your transaction, please follow steps below:
a) Press the  button and enter the PIN Number. The word “APPLI” or
"rHb" will be displayed and press 2.
button and enter the PIN Number. The word “APPLI” or
"rHb" will be displayed and press 2.
b) Enter the 5 digits Challenge Code that appear on the screen into Authorizer’s token. c) The Token will then generate 8 digits Passcode on TOKEN LCD screen. Enter this 8 digits Passcode into the Token field box.
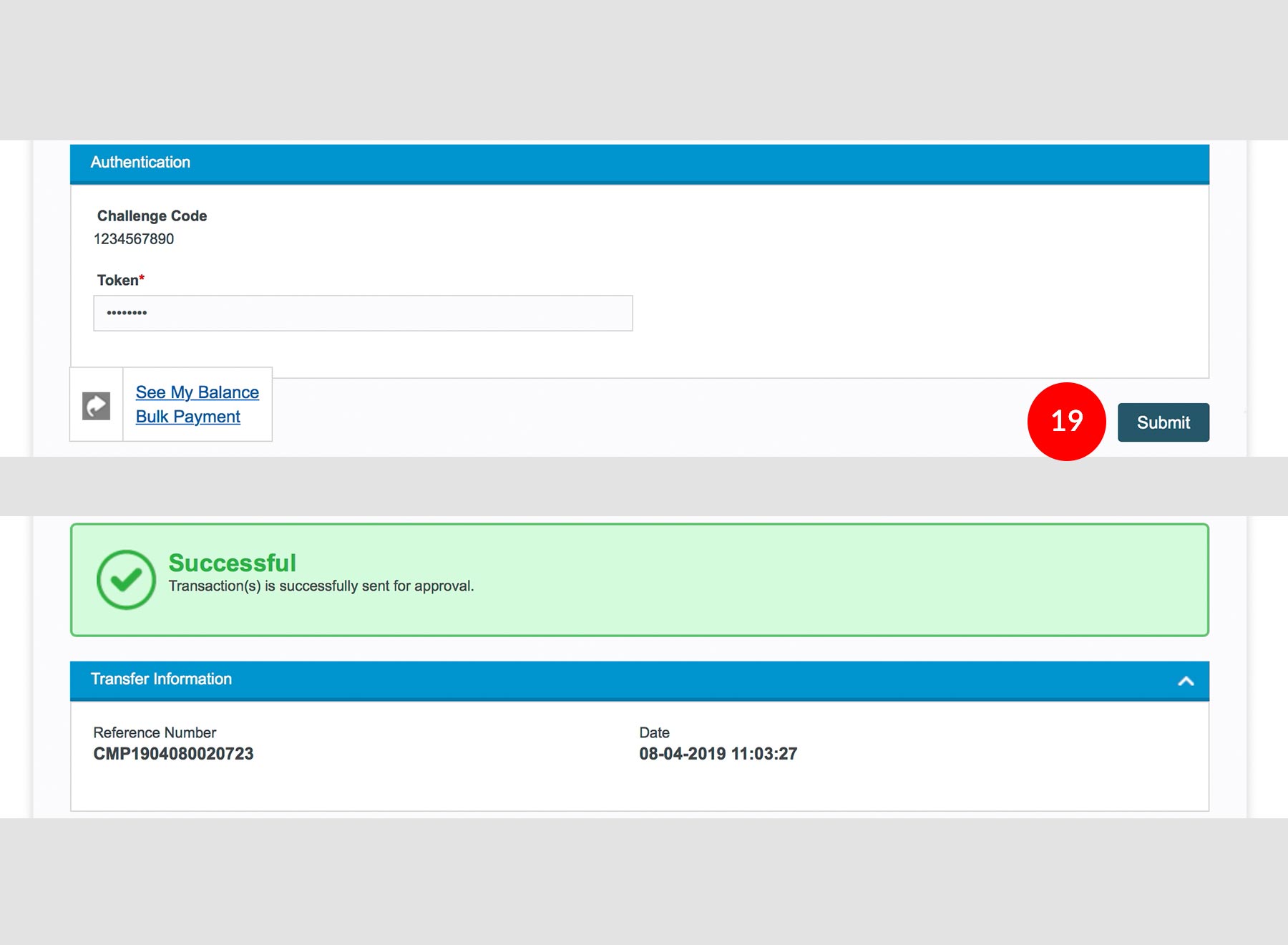
-
19.Click
 for
Reviewer/Authorizer approval.
for
Reviewer/Authorizer approval.








