How do I upload the file for auto debit payment?
Create and upload the Autodebit maintenance file (register the Donor / Borrower) at least a day before payment. Compile the return report of the auto debit maintenance file for its successful registered listing.
Autodebit payment can be conducted only for the successful registered listing. The authorization cut off time for Autodebit registration / payment is 6.30pm. The return report will be available on the next working day. If you do not receive the return report, please email reflex.support@rhbgroup.com

-
1.Login as Data Entry and under “Collection” tab; select “Autodebit Payment”.
-
2.Click “Upload”.
-
3.Click “Choose File” and upload the Autodebit payment data.
-
4.Press the
 button
on your token and then enter the token PIN into the token.
button
on your token and then enter the token PIN into the token.
a) The token screen will show APPLI, then Press 2. b) Enter the 5 digits Challenge Code that appear on the screen into Authorizer’s token. c) The Token will then generate 8 digits Passcode on TOKEN LCD screen. Enter this 8 digits Passcode into the Token field box. -
5.Proceed by clicking
 .
. -
6.To check on the status of the enrollment, click “Check Upload Status” under Autodebit Payment Module. If it is unsuccessful, please check on the reason, amend the file and re-upload again.
-
1.Login as Data Entry and under “Collection” tab; select “Autodebit Payment”.
-
2.Click “Upload”.
-
3.Click “Choose File” and upload the Autodebit payment data.
-
4.Press the
 button
on your token and then enter the token PIN into the token.
button
on your token and then enter the token PIN into the token.
a) The token screen will show APPLI, then Press 2. b) Enter the 5 digits Challenge Code that appear on the screen into Authorizer’s token. c) The Token will then generate 8 digits Passcode on TOKEN LCD screen. Enter this 8 digits Passcode into the Token field box. -
5.Proceed by clicking
 .
. -
6.To check on the status of the enrollment, click “Check Upload Status” under Autodebit Payment Module. If it is unsuccessful, please check on the reason, amend the file and re-upload again.

-
1.Login as Data Entry and under “Collection” tab; select “Autodebit Payment”.
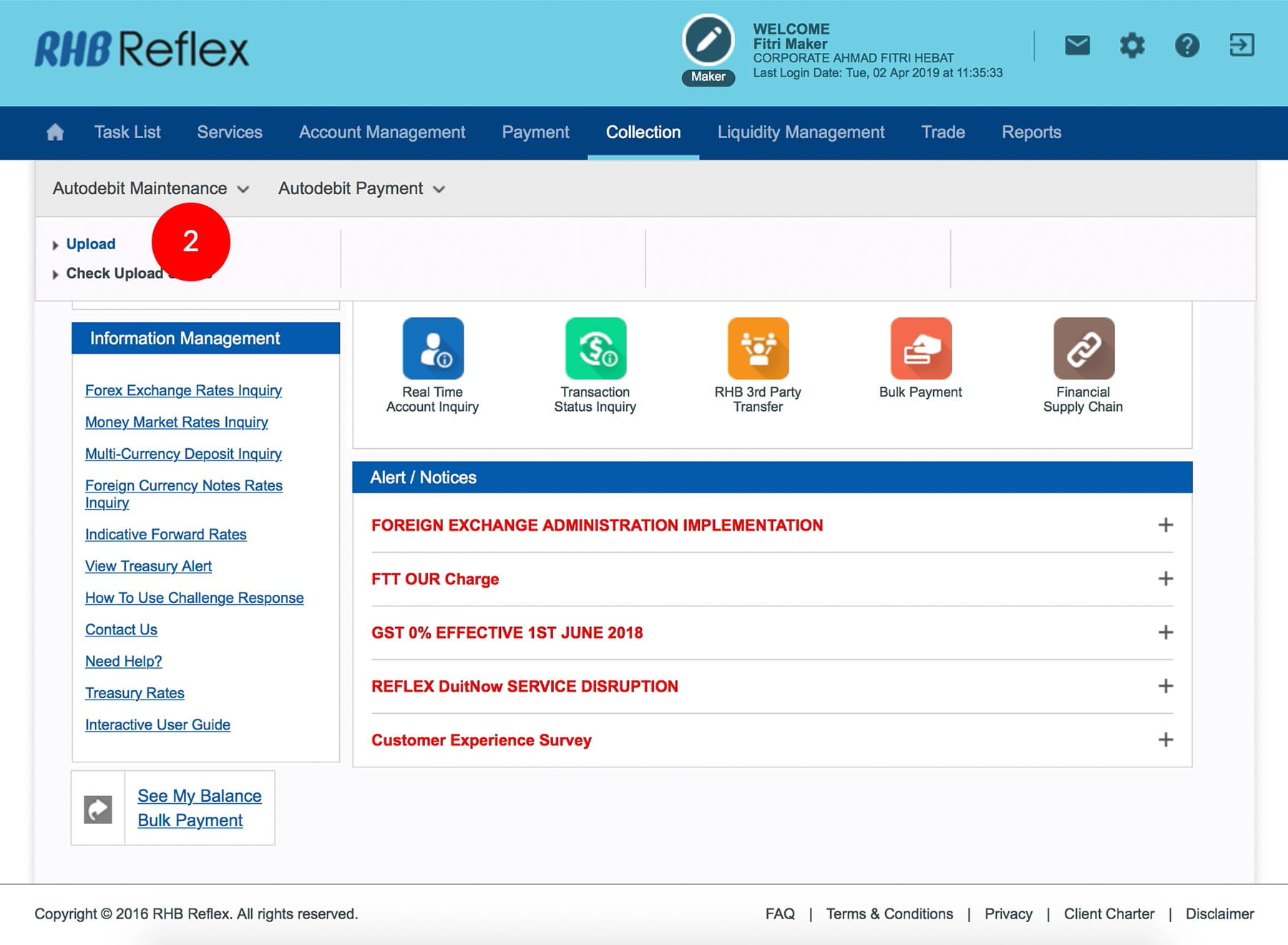
-
2.Click “Upload”.
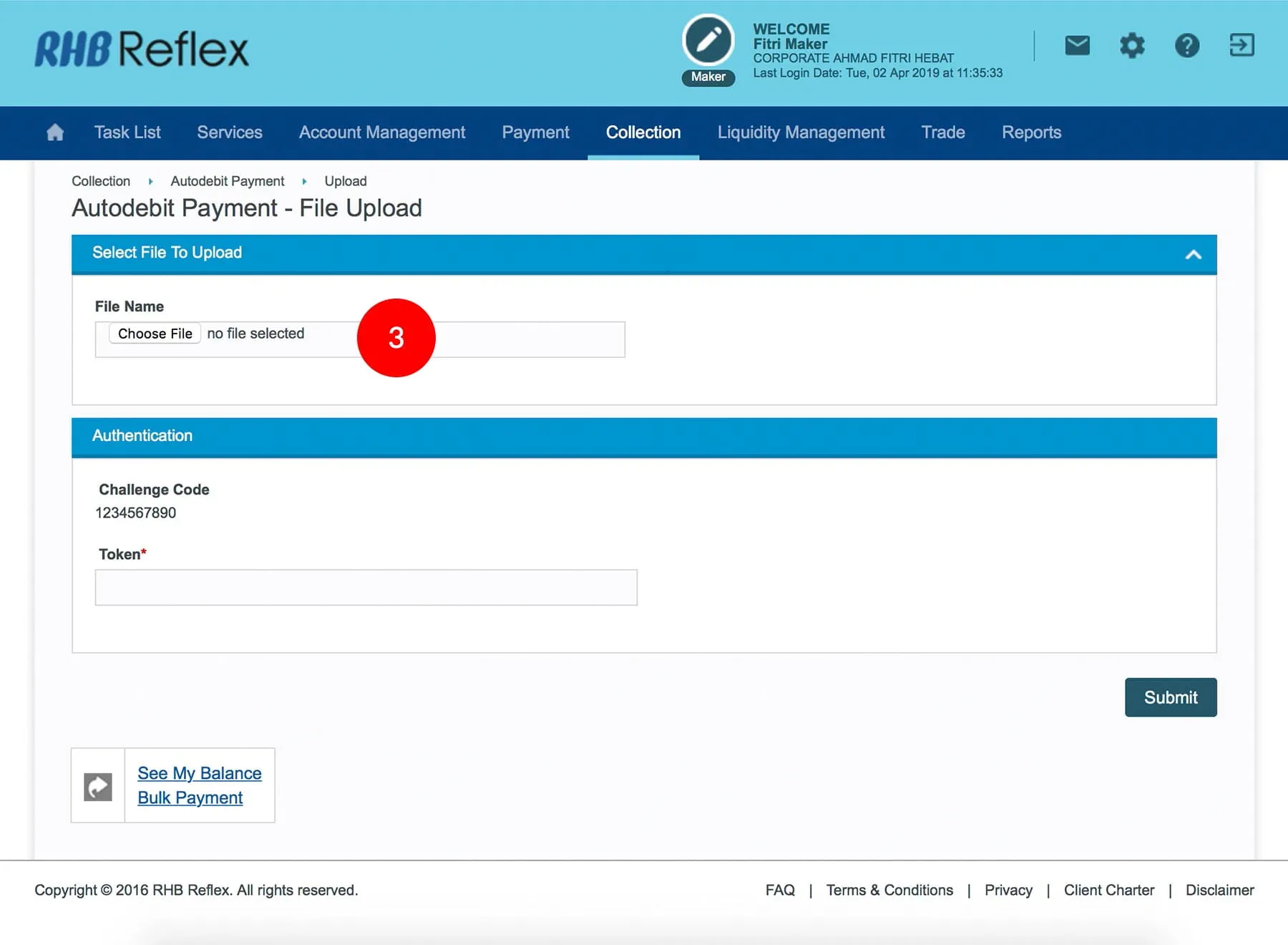
-
3.Click “Choose File” and upload the Autodebit payment data.
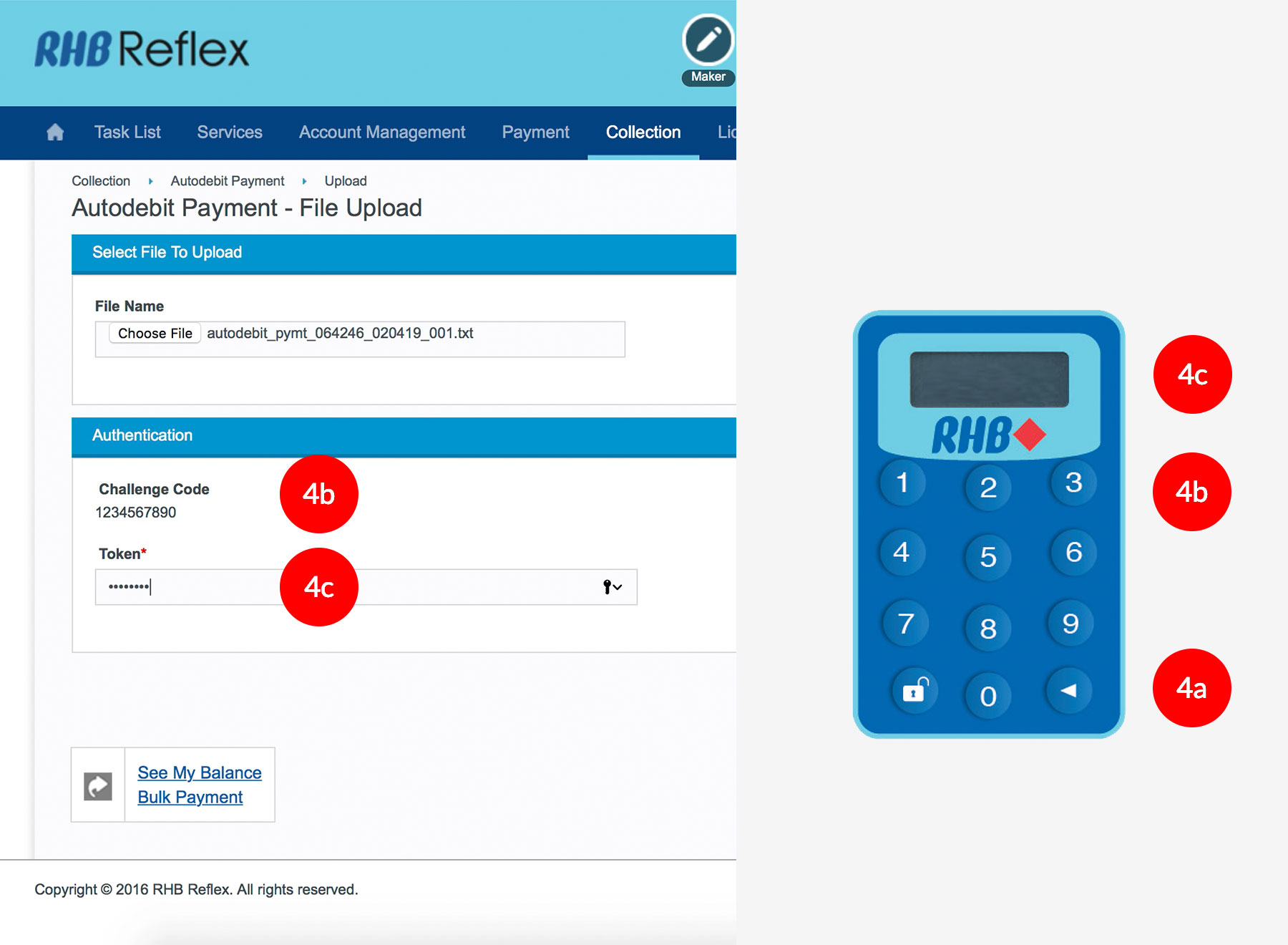
-
4.Press the
 button
on your token and then enter the token PIN into the token.
button
on your token and then enter the token PIN into the token.
a) The token screen will show APPLI, then Press 2. b) Enter the 5 digits Challenge Code that appear on the screen into Authorizer’s token. c) The Token will then generate 8 digits Passcode on TOKEN LCD screen. Enter this 8 digits Passcode into the Token field box.
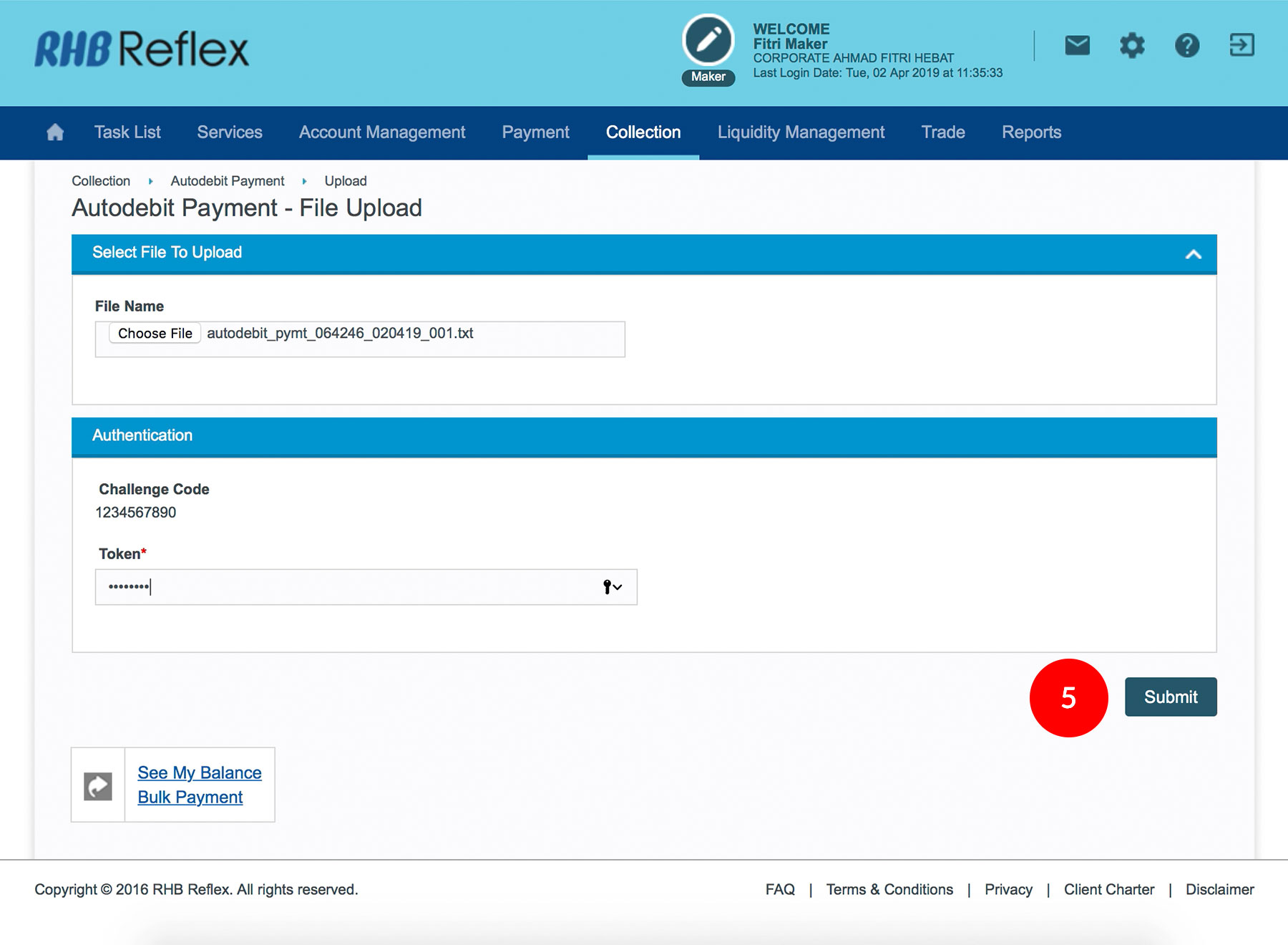
-
5.Proceed by clicking
 .
.
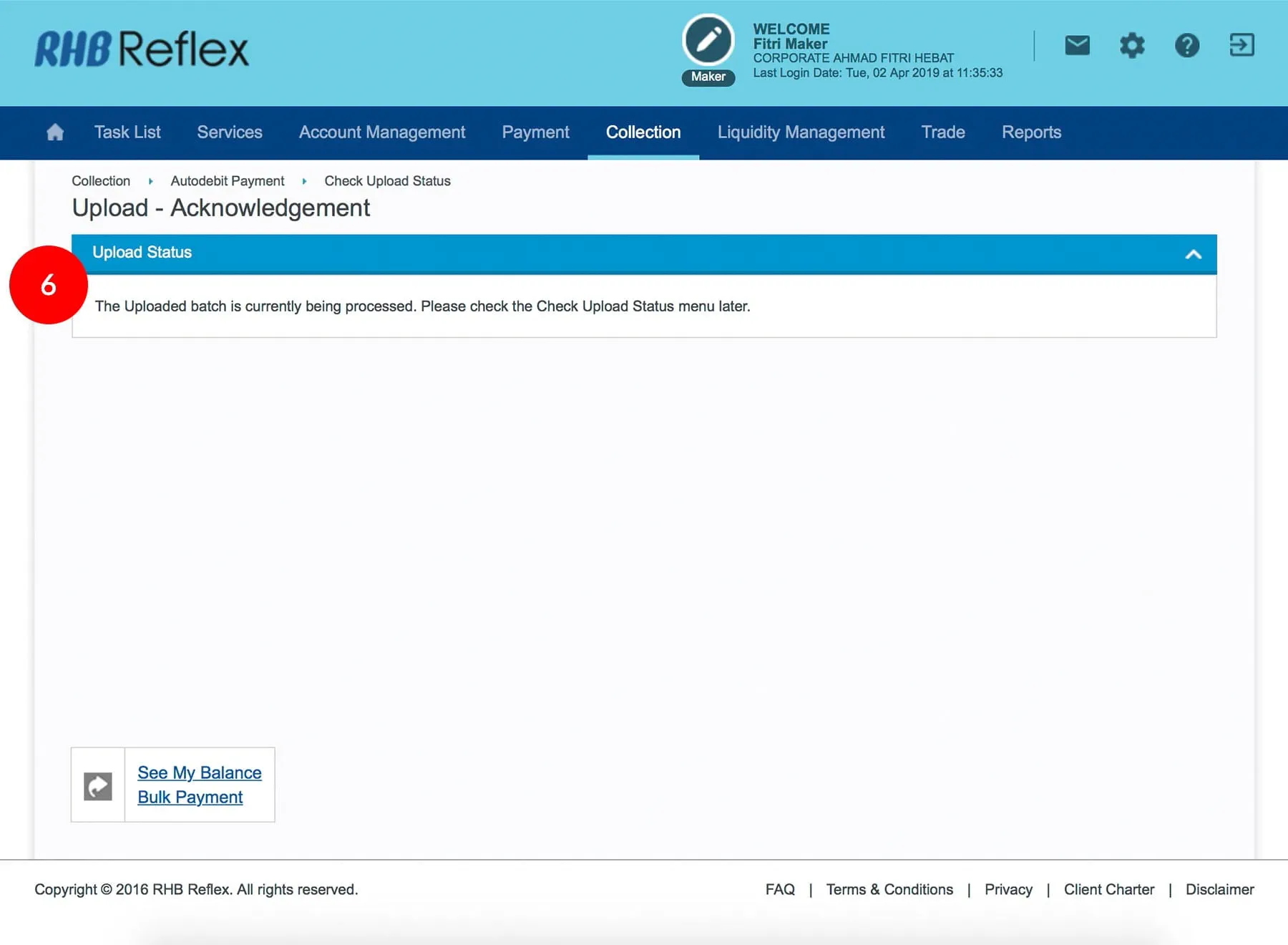
-
6.To check on the status of the enrollment, click “Check Upload Status” under Autodebit Payment Module. If it is unsuccessful, please check on the reason, amend the file and re-upload again.








