How do I upload file for auto debit registration?
Auto Debit is payment of a Loan / Insurance Policy / Donation via Autodebit occurs when the Borrower / Donors set up an agreement with your Organization to deduct monthly payments / donations directly from their bank account. Create the Autodebit maintenance file (register the Donor / Borrower) at least a day before payment. For the successful registered Donor / Borrower, you can begin to upload file for payment.
If you are interested in Auto Credit facility for crediting funds in bulk i.e Premium Policy Payout/ Bonus, please email reflex.support@rhbgroup.com
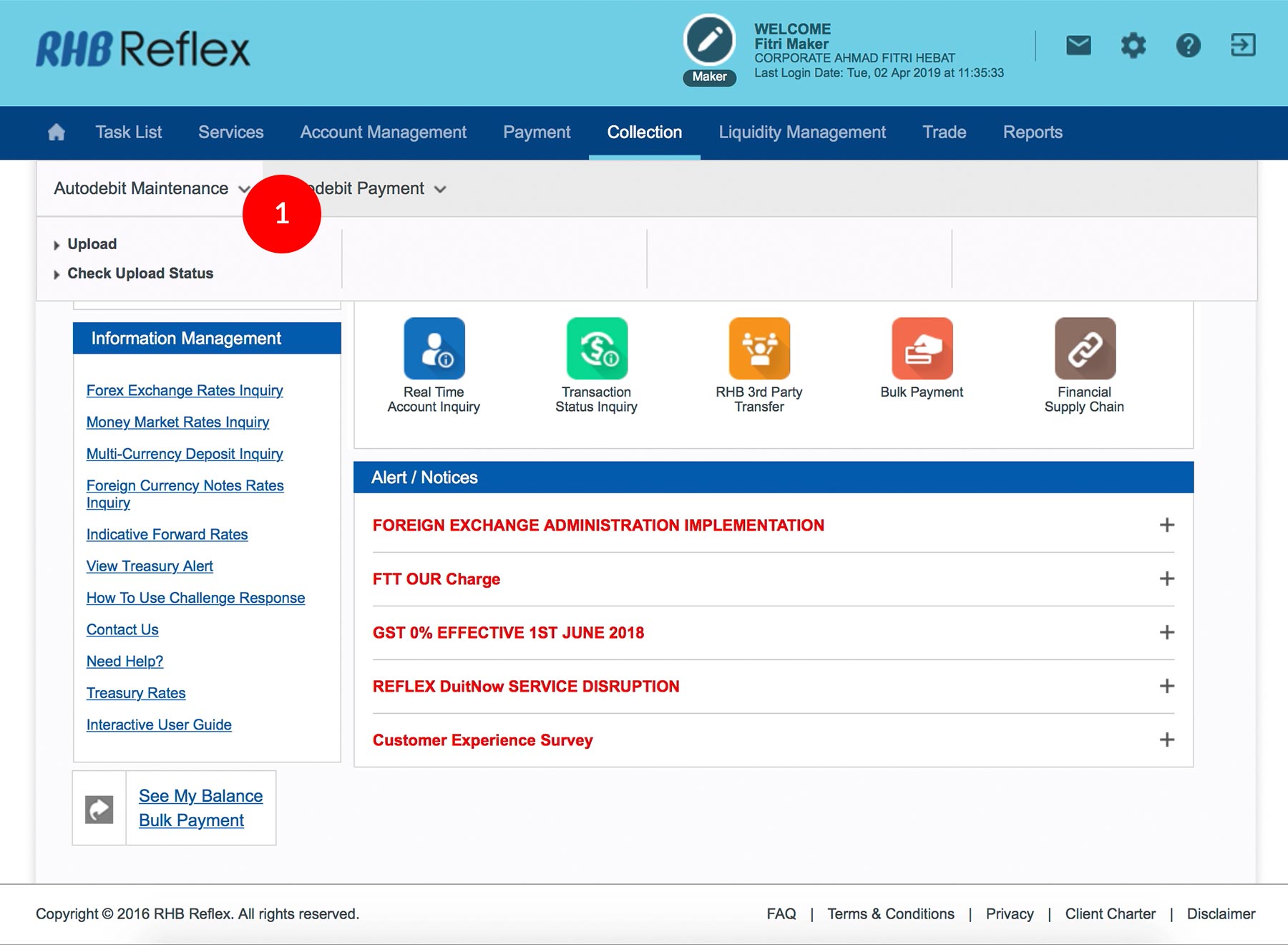
-
1.Login as Data Entry and under “Collection” tab; select “Autodebit Maintenance”.
-
2.Click “Upload”.
-
3.Click “Choose File” and upload the Autodebit registration data.
-
4.To authenticate your transaction. Please refer steps below:
a) Press the  button on your token and then enter the token PIN
into the token.
button on your token and then enter the token PIN
into the token.
b) The token screen will show APPLI, then Press 2. Enter the 5 digits Challenge Code that appear on the screen into Authorizer’s token. c) The Token will then generate 8 digits Passcode on TOKEN LCD screen. Enter this 8 digits Passcode into the Token field box. -
5.Click on
 to send for
approval.
to send for
approval. -
6.To check on the status of the enrollment, click Check Upload Status under Autodebit Registration Module. If it is unsuccessful, please check on the reason, amend the file and re-upload again.
-
1.Login as Data Entry and under “Collection” tab; select “Autodebit Maintenance”.
-
2.Click “Upload”.
-
3.Click “Choose File” and upload the Autodebit registration data.
-
4.To authenticate your transaction. Please refer steps below:
a) Press the  button on your token and then enter the token PIN
into the token.
button on your token and then enter the token PIN
into the token.
b) The token screen will show APPLI, then Press 2. Enter the 5 digits Challenge Code that appear on the screen into Authorizer’s token. c) The Token will then generate 8 digits Passcode on TOKEN LCD screen. Enter this 8 digits Passcode into the Token field box. -
5.Click on
 to send for
approval.
to send for
approval. -
6.To check on the status of the enrollment, click Check Upload Status under Autodebit Registration Module. If it is unsuccessful, please check on the reason, amend the file and re-upload again.
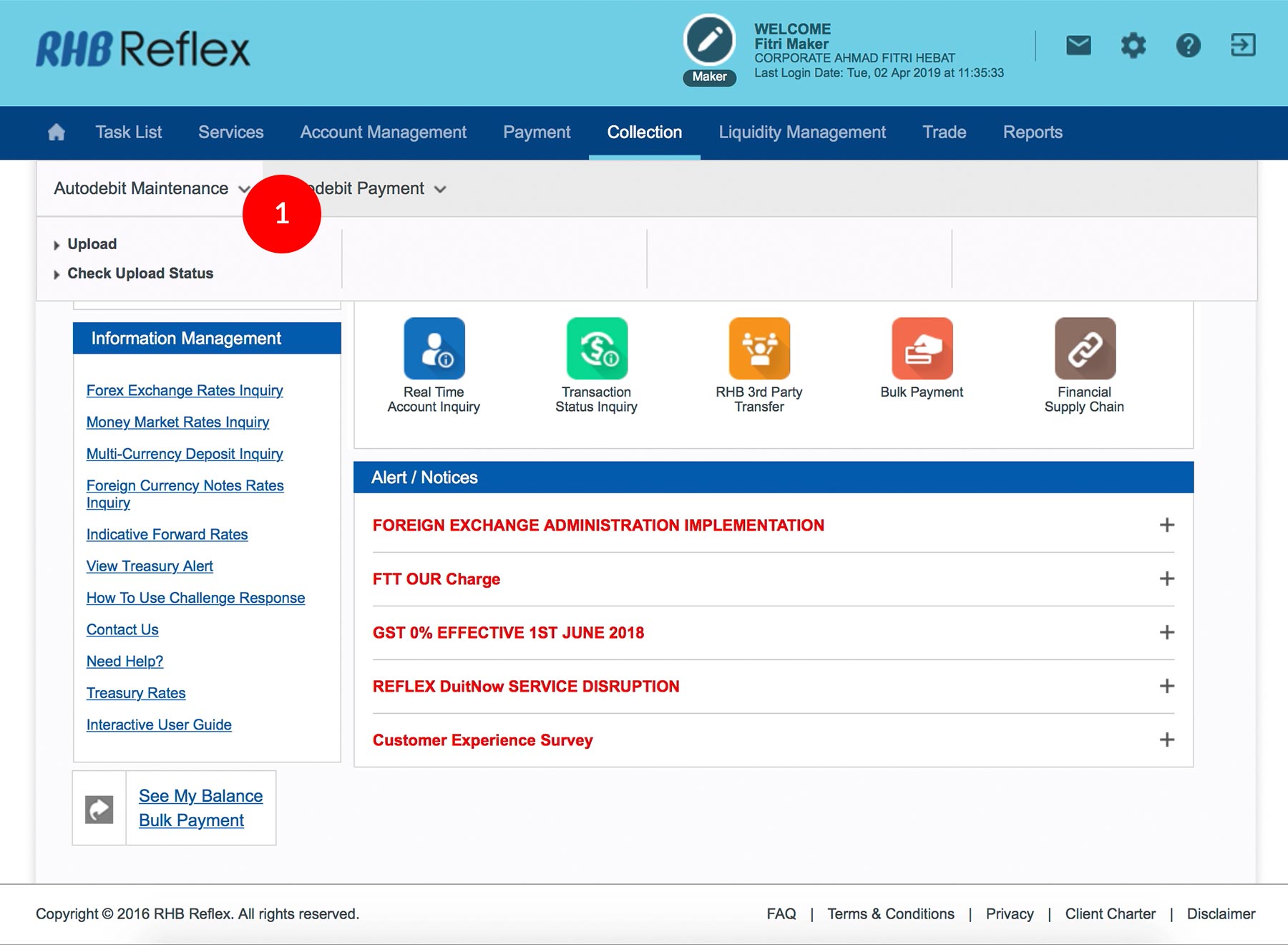
-
1.Login as Data Entry and under “Collection” tab; select “Autodebit Maintenance”.
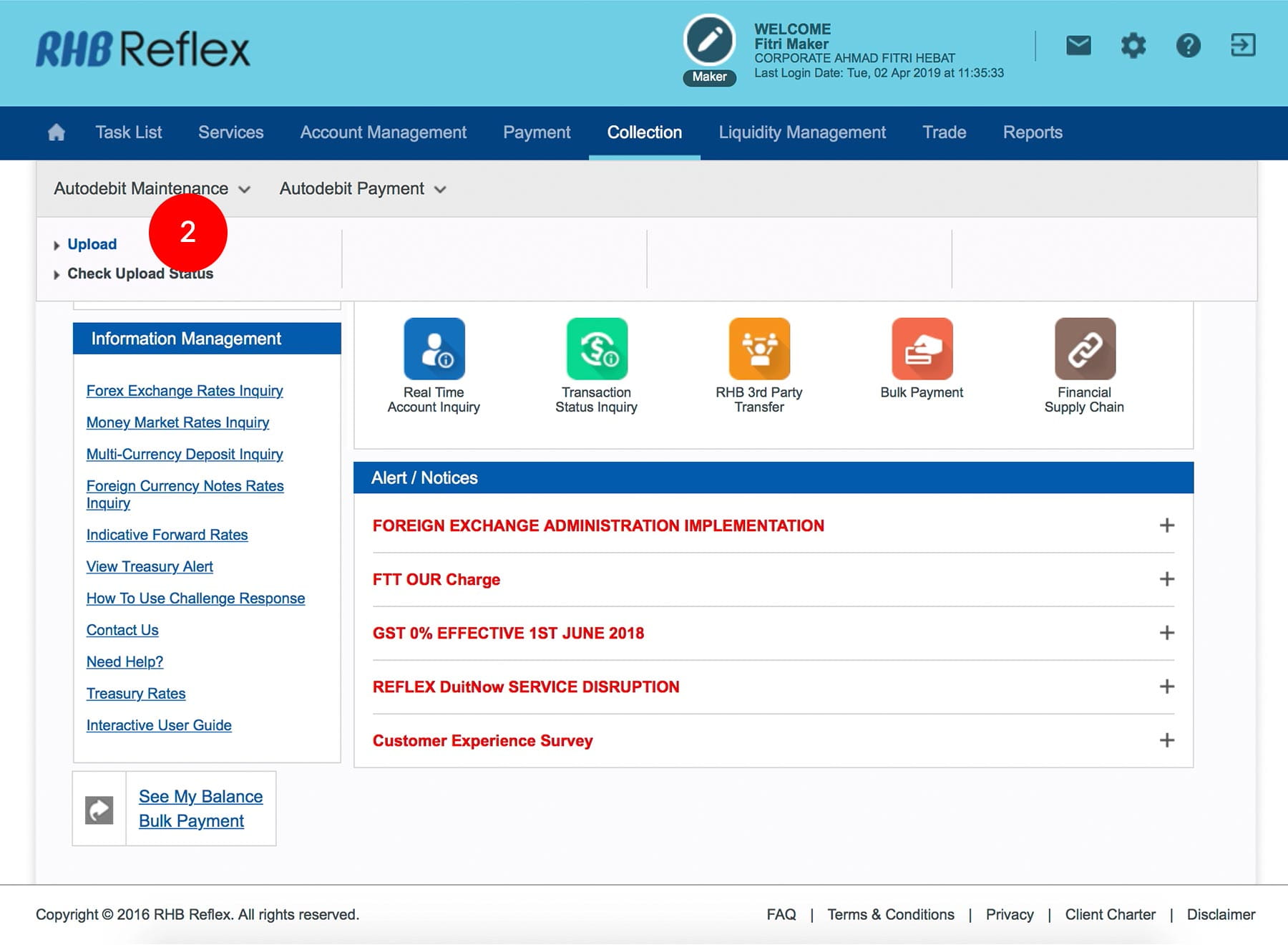
-
2.Click “Upload”.
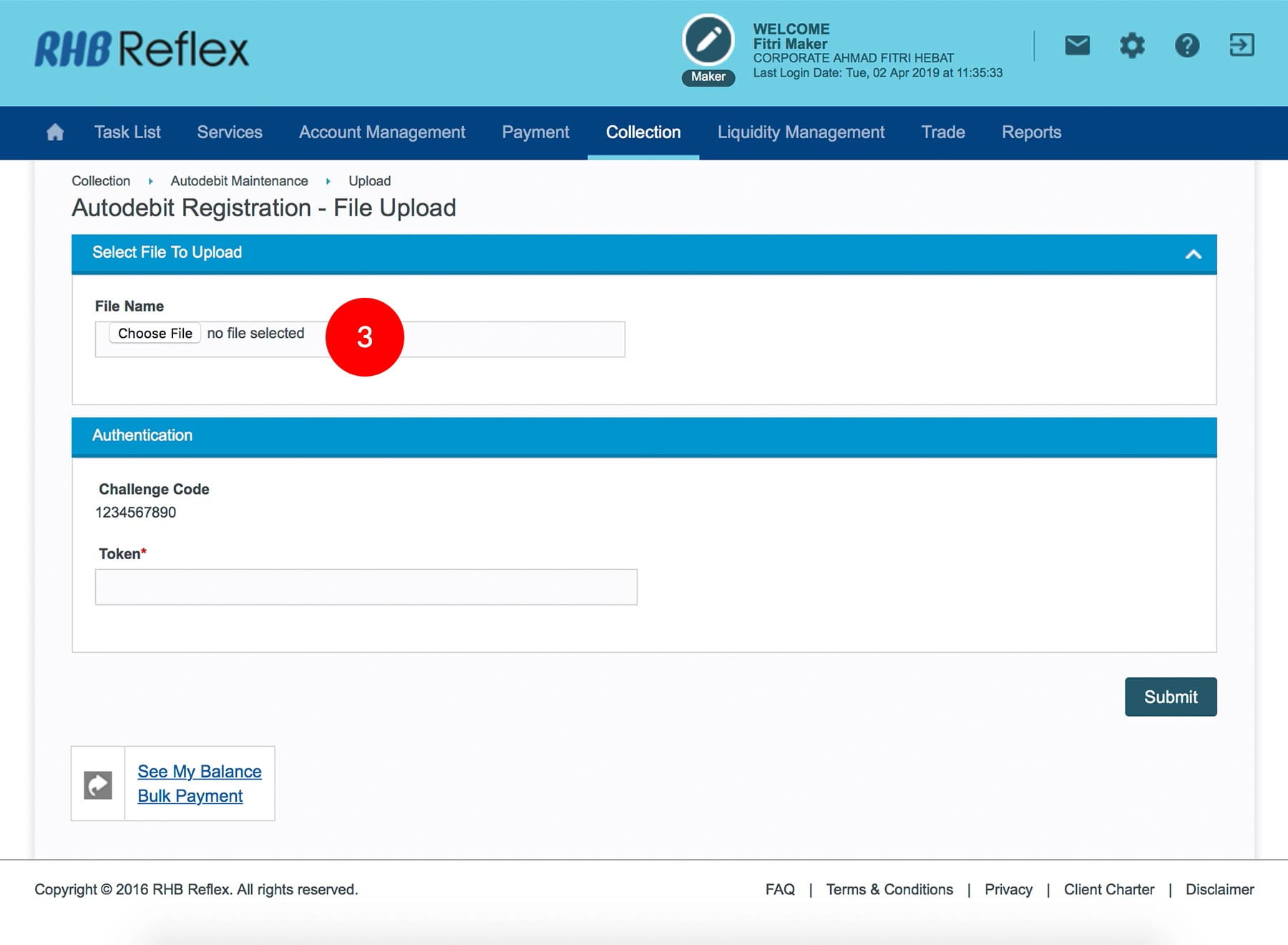
-
3.Click “Choose File” and upload the Autodebit registration data.
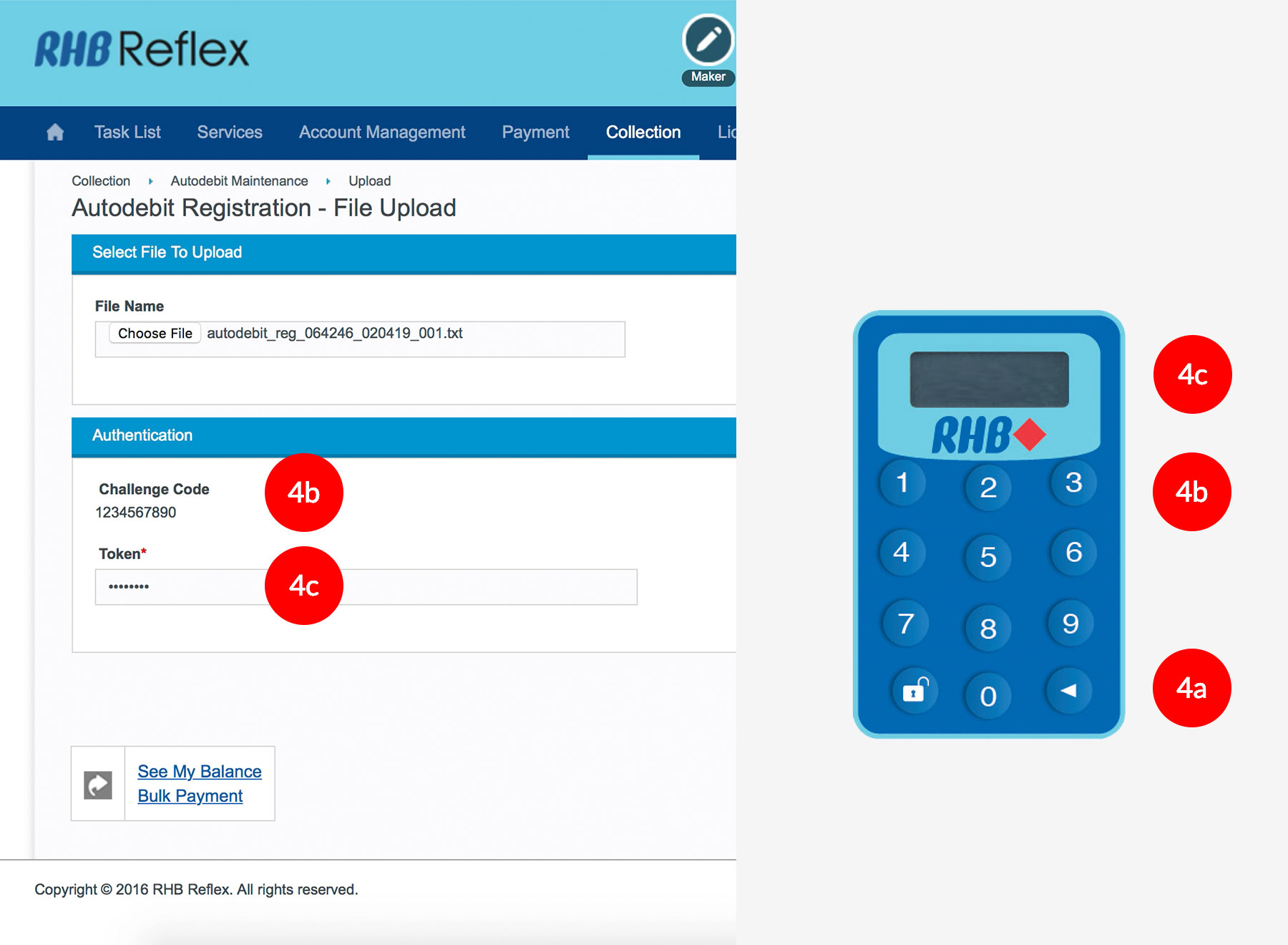
-
4.To authenticate your transaction. Please refer steps below:
a) Press the  button on your token and then enter the token PIN
into the token.
button on your token and then enter the token PIN
into the token.
b) The token screen will show APPLI, then Press 2. Enter the 5 digits Challenge Code that appear on the screen into Authorizer’s token. c) The Token will then generate 8 digits Passcode on TOKEN LCD screen. Enter this 8 digits Passcode into the Token field box.
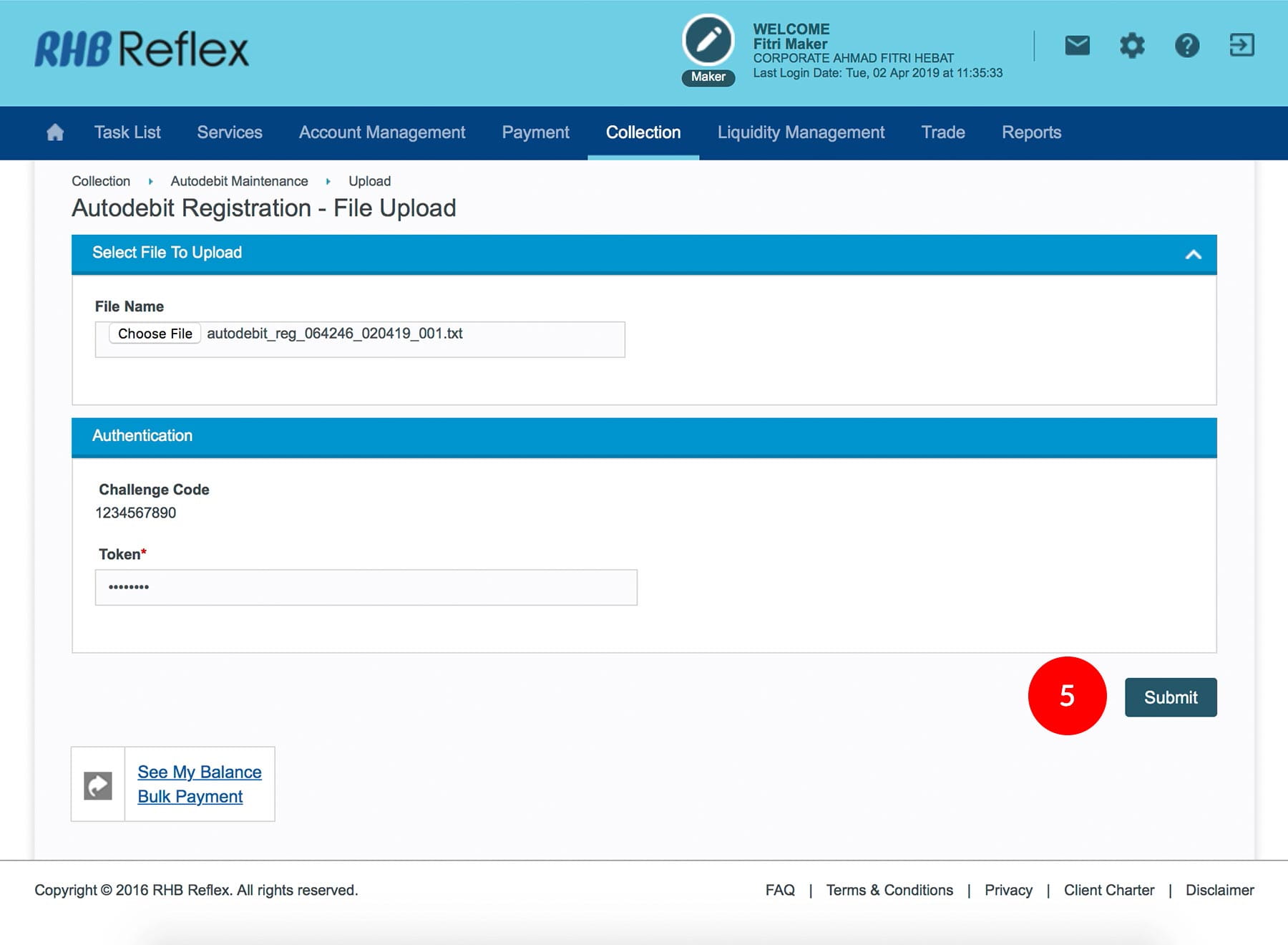
-
5.Click on
 to send for
approval.
to send for
approval.
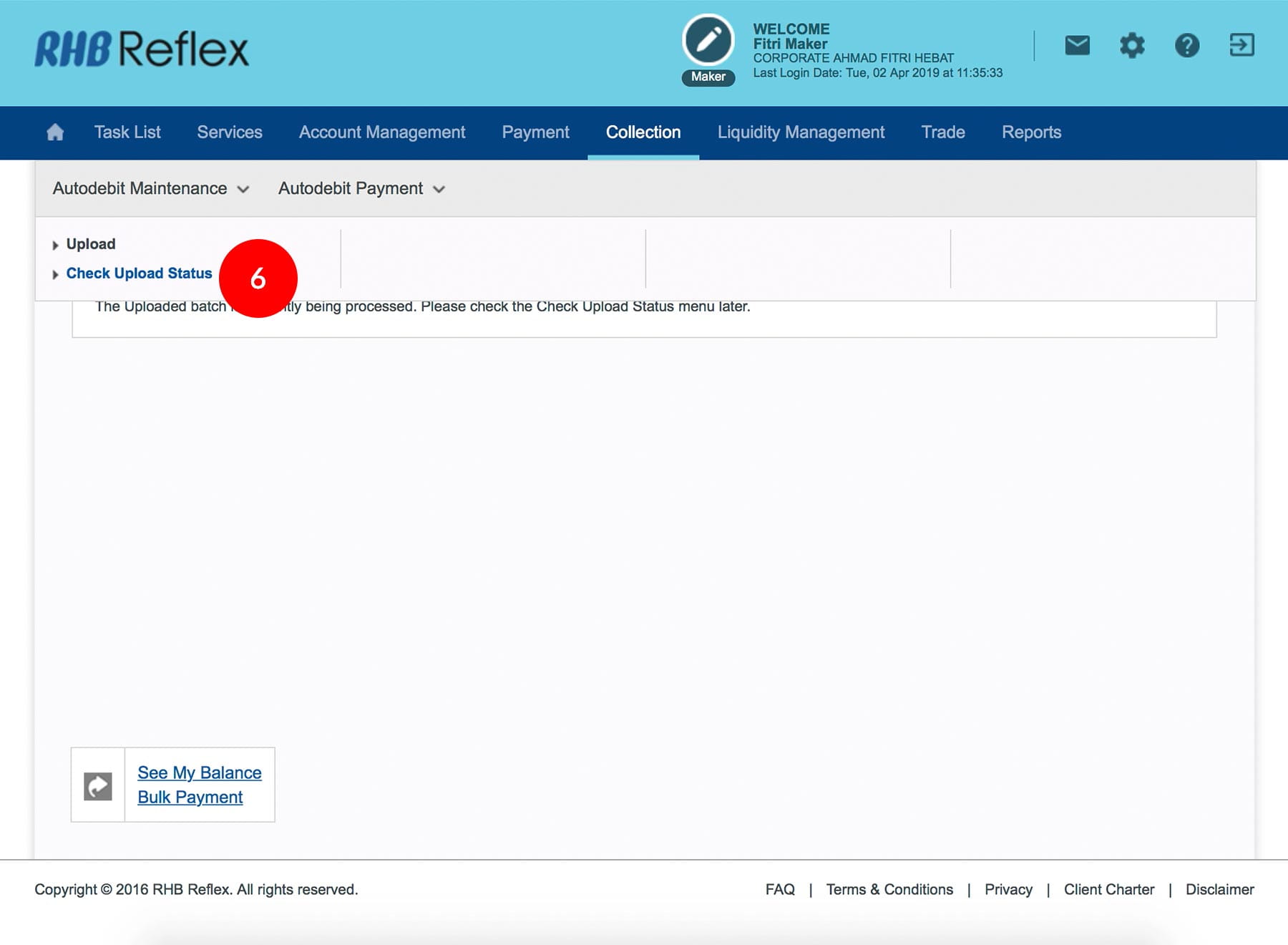
-
6.To check on the status of the enrollment, click Check Upload Status under Autodebit Registration Module. If it is unsuccessful, please check on the reason, amend the file and re-upload again.








