Reflex Premium Services
How do I perform bulk foreign telegraphic transfer file upload?

-
1.Login as Data Entry and under “Payment” tab; select “File Upload”.
-
2.Click “Foreign Telegraphic Transfer (MCA)”.
-
3.Click Choose File to browse the files to upload.
-
4.To authenticate your transaction, please follow steps below:
a) Press the  button on your token and then enter the
token pin into the token. The token screen
will show APPLI, then Press 2.
button on your token and then enter the
token pin into the token. The token screen
will show APPLI, then Press 2.
b) Enter the 5 digits Challenge Code that appear on the screen into Authorizer’s token. c) The Token will then generate 8 digits Passcode on TOKEN LCD screen. Enter this 8 digits Passcode into the Token field box. -
5.Click
 . You will receive a notification “The Uploaded
batch is currently being processed. Please check
the Upload Status menu bar.”
. You will receive a notification “The Uploaded
batch is currently being processed. Please check
the Upload Status menu bar.”
-
6.Check Upload Status. If the status is unsuccessful, click on the reason and amend accordingly.
1 of
6
-
1.Login as Data Entry and under “Payment” tab; select “File Upload”.
-
2.Click “Foreign Telegraphic Transfer (MCA)”.
-
3.Click Choose File to browse the files to upload.
-
4.To authenticate your transaction, please follow steps below:
a) Press the  button on your token and then enter the
token pin into the token. The token screen
will show APPLI, then Press 2.
button on your token and then enter the
token pin into the token. The token screen
will show APPLI, then Press 2.
b) Enter the 5 digits Challenge Code that appear on the screen into Authorizer’s token. c) The Token will then generate 8 digits Passcode on TOKEN LCD screen. Enter this 8 digits Passcode into the Token field box. -
5.Click
 . You will receive a notification “The Uploaded
batch is currently being processed. Please check
the Upload Status menu bar.”
. You will receive a notification “The Uploaded
batch is currently being processed. Please check
the Upload Status menu bar.”
-
6.Check Upload Status. If the status is unsuccessful, click on the reason and amend accordingly.

-
1.Login as Data Entry and under “Payment” tab; select “File Upload”.
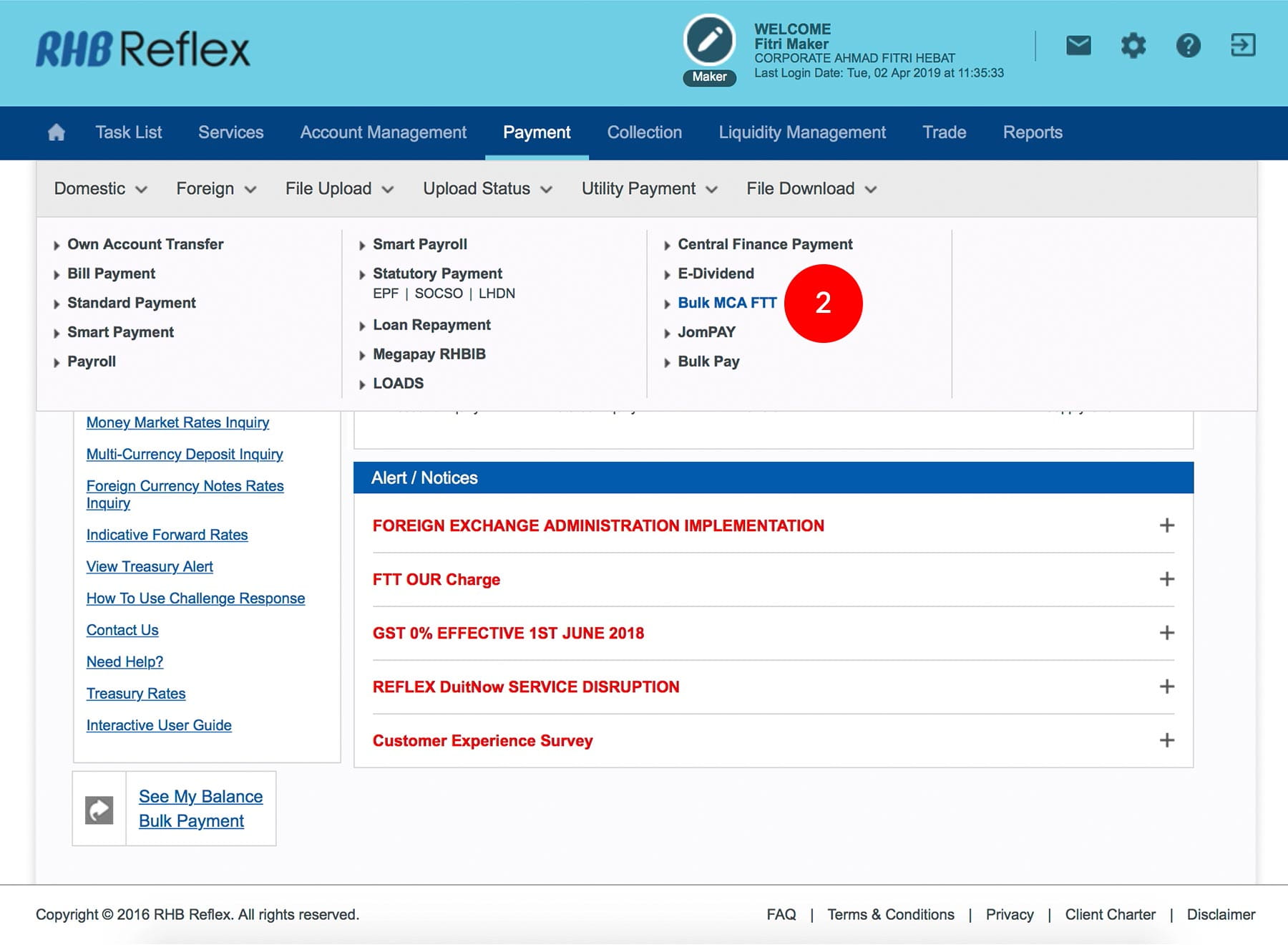
-
2.Click “Foreign Telegraphic Transfer (MCA)”.

-
3.Click Choose File to browse the files to upload.
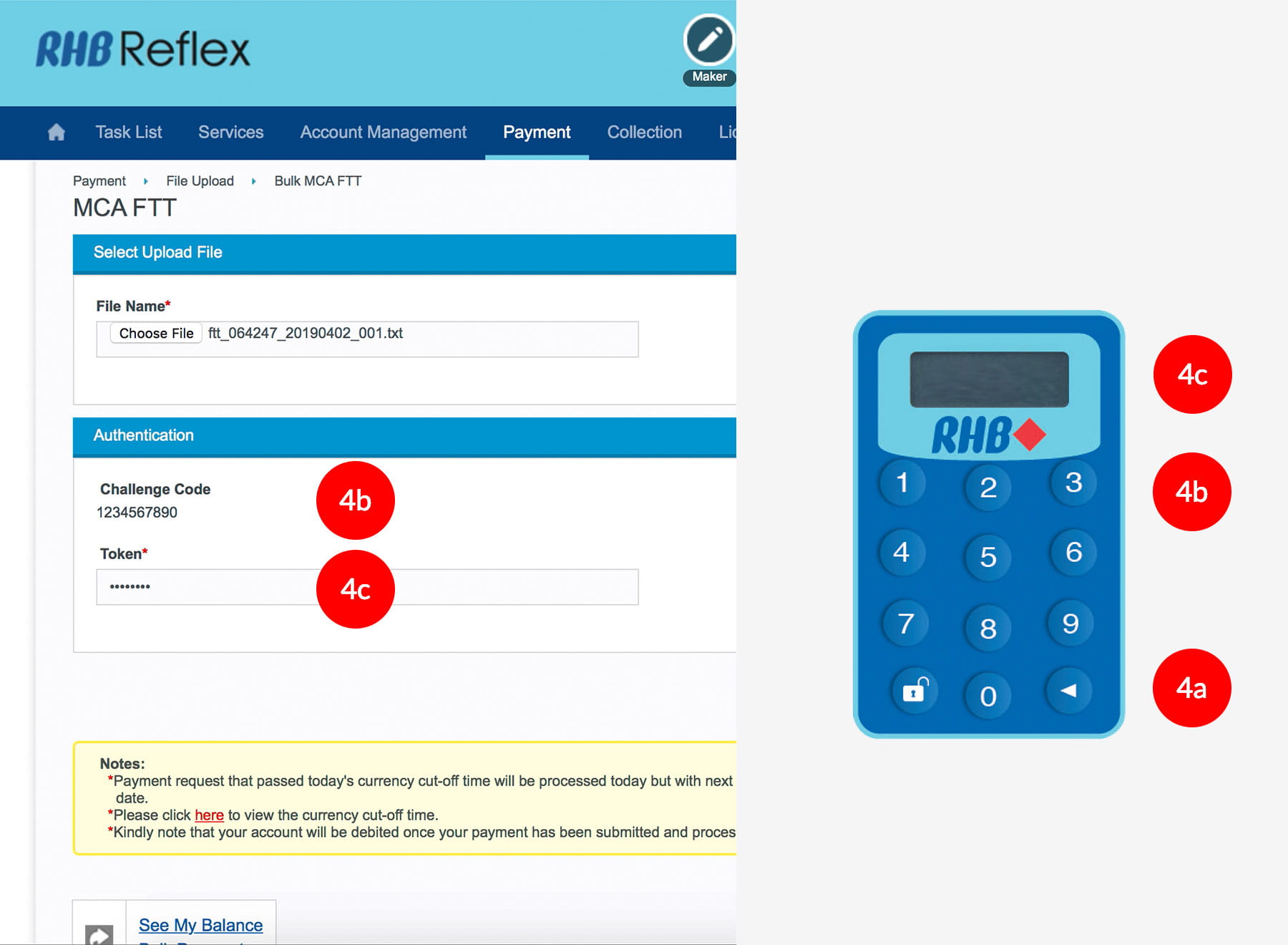
-
4.To authenticate your transaction, please follow steps below:
a) Press the  button on your token and then enter the
token pin into the token. The token screen
will show APPLI, then Press 2.
button on your token and then enter the
token pin into the token. The token screen
will show APPLI, then Press 2.
b) Enter the 5 digits Challenge Code that appear on the screen into Authorizer’s token. c) The Token will then generate 8 digits Passcode on TOKEN LCD screen. Enter this 8 digits Passcode into the Token field box.
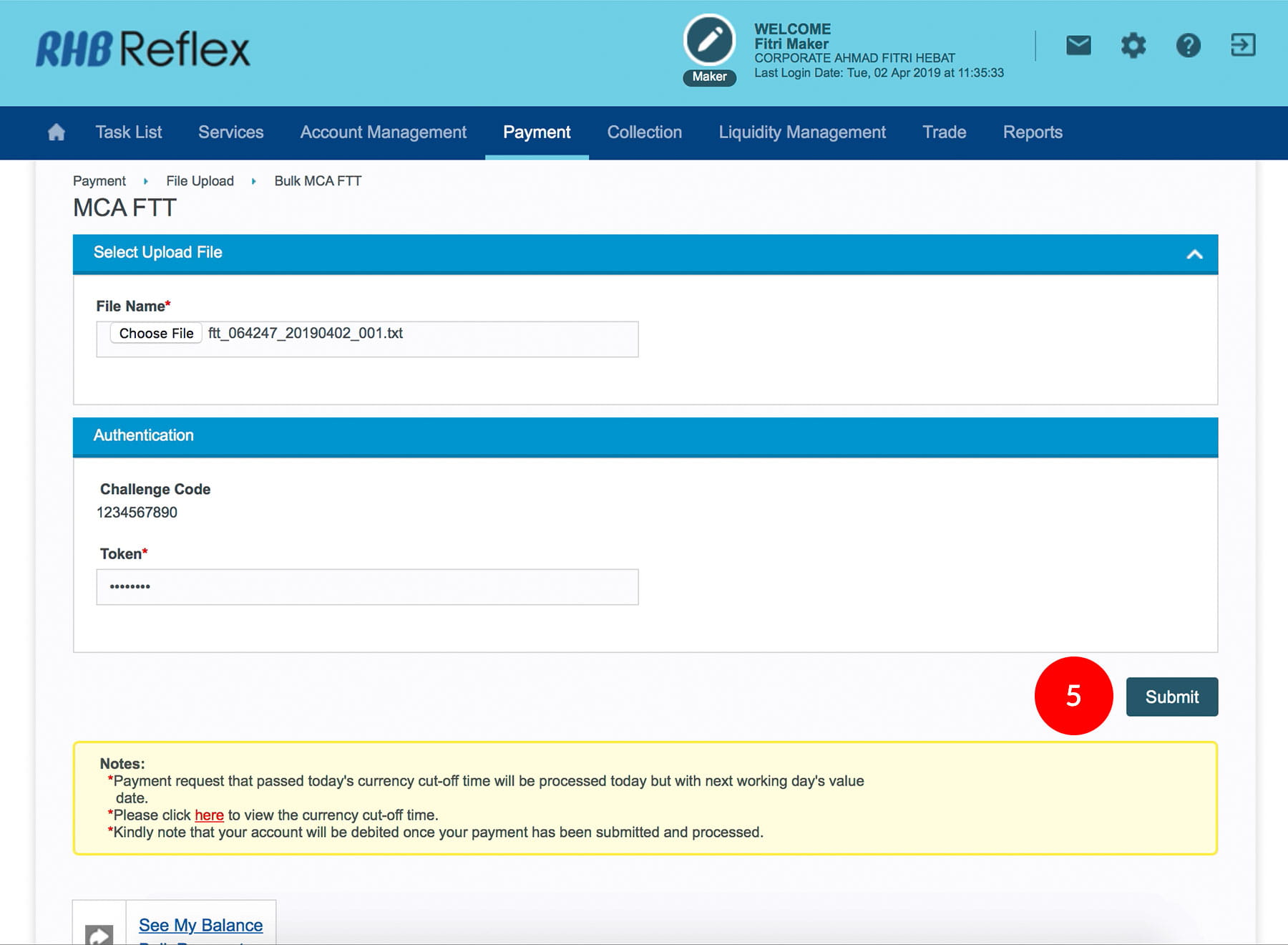
-
5.Click
 . You will receive a notification “The Uploaded
batch is currently being processed. Please check
the Upload Status menu bar.”
. You will receive a notification “The Uploaded
batch is currently being processed. Please check
the Upload Status menu bar.”

-
6.Check Upload Status. If the status is unsuccessful, click on the reason and amend accordingly.








